Lo scopo di questa guida è descrive brevemente le caratteristiche del servizio ed i passi necessari per l’installazione di OpenVPN nei sistemi Windows , Mac e Linux .
Il servizio VPN offre la possibilita’ di connettersi da remoto alle risorse presenti nelle reti nascoste cablate e wifi della Sezione: WIRED, INFN-DOT1X. In tal modo si accede a servizi e contenuti presenti sulla rete locale della Sezione senza essere fisicamente connessi ad essa.
Un esempio è l’utilizzo dell’interfaccia web per il cambio password dell’account AAI non raggiungibile da una rete diversa da quella della Sezione.
Questo servizio è utilizzabile solo da remoto. Ogni tentativo di login al server VPN effettuato dalla rete locale della Sezione o del Dipartimento verrà bloccato.
I prerequisiti per l’ utilizzo della VPN sono:
avere un account INFN-AAI
avere una connessione internet
non avere limitazioni, o filtri, che impediscono la connessione verso la porta 1194 (UDP)
Di seguito uno schema della soluzione di connettività offerta dalla VPN:

Installazione VPN per sistemi Microsoft Windows 7/8/10:
Scaricare dal sito ufficiale il file di installazione di OpenVPN selezionando la release relativa al sistema operativo in uso ed eseguire il setup:
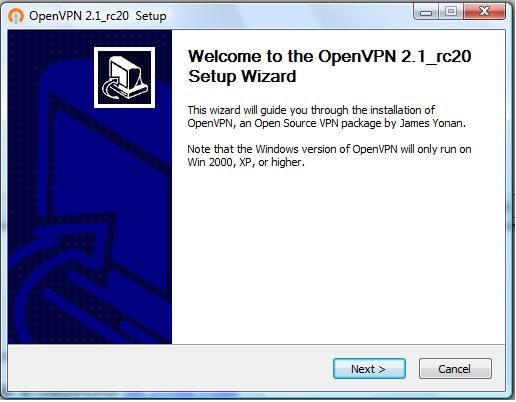
Accettare la licenza d’uso e fare un click su “Next”
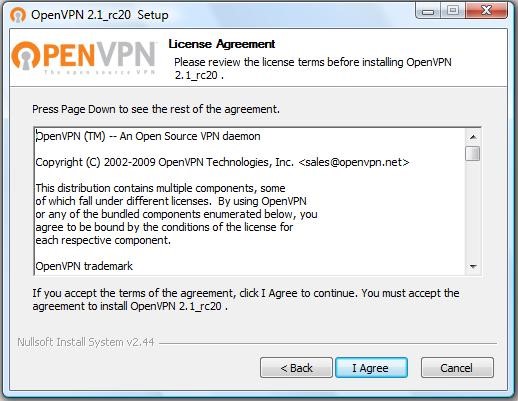
- Lasciare le impostazioni di default e fare click “Next”
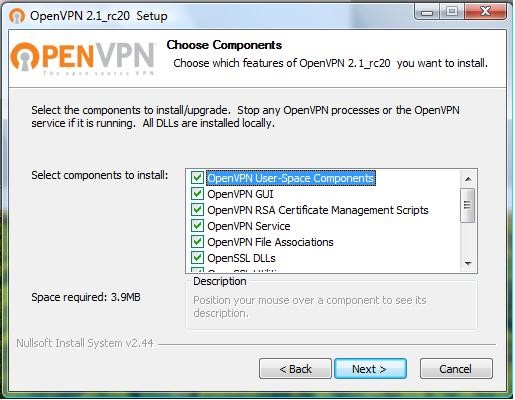
- Fare un click su “Install” per avviare l’installazione
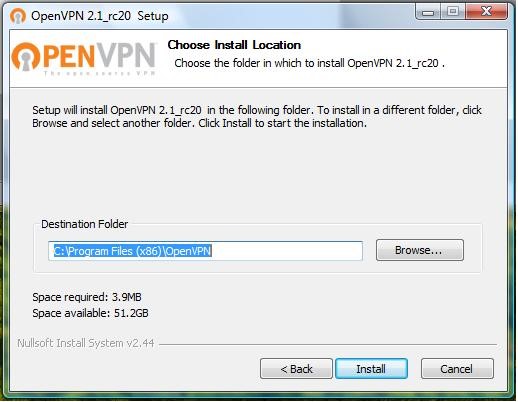
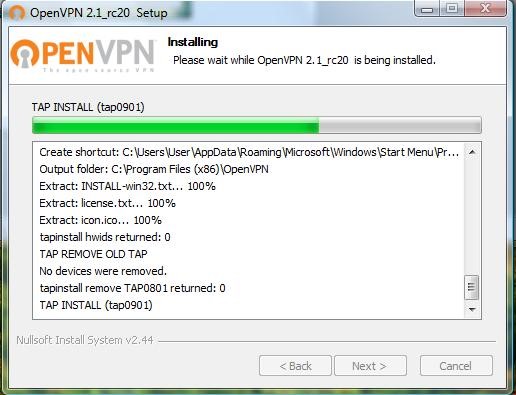
- Durante l’installazione verra’ visualizzato questo messaggio:”
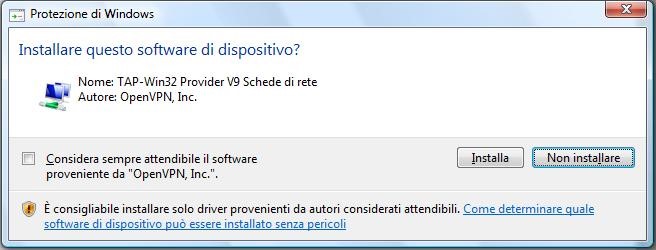
- Fare click su “Install” per confermare l’installazione del device specificato
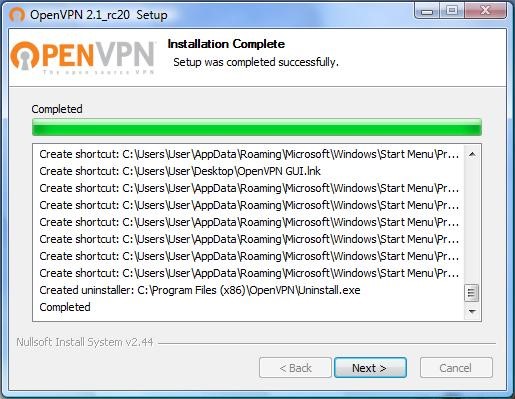
- Fare click su “Next” per terminare l’installazione
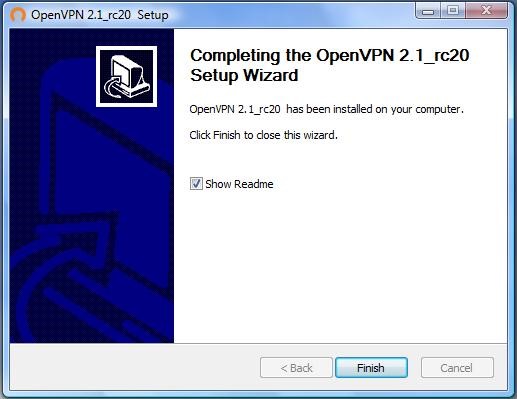
- L’icona di OpenVPN creata sul desktop dalla procedura di installazione
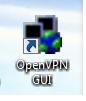
A questo punto occorre salvare nella cartella “C:\users\nome_utente\openvpn\config\” il certificato della certification authority in formato PEM, ca.pem
Infine, come ultimo passo, occorre salvare nella cartella “C:\users\nome_utente\openvpn\config\” il file di configurazione infn-perugia.ovpn
Ora si puo’ eseguire il programma OpenVPN-GUI; successivamente per avviare la sessione VPN si deve cliccare con il tasto destro del mouse sull’icona di OpenVPN e selezionare “CONNECT”:
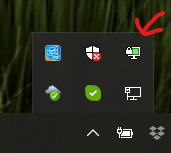
Digitare le credenziali, username e password, di INFN-AAI:
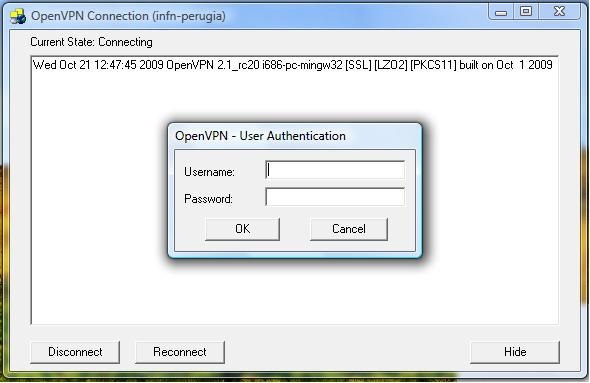
Al termine della fase di autenticazione comparira’ a video il messaggio dell’ apertura del tunnel VPN:
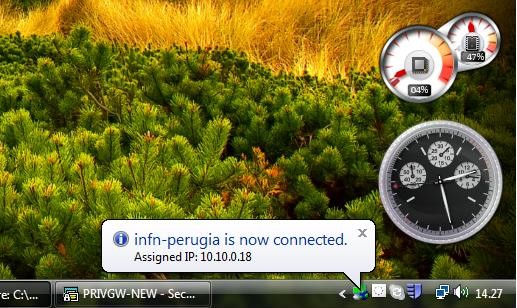
Da questo momento in poi si potrà accedere agli host e servizi delle reti nascoste cablate e wifi.
Installazione per sistemi Mac OS X
Scaricare dal sito di download ufficiale di TunnelBlick , l’ ultima release stabile, salvare nella directory “Downloads” il file ca.pem, che contiene il certificato della certification authority, ed il file di configurazione di TunnelBlick: infn-perugia.ovpnd
Avviare l’installazione usando il file di tipo DMG precedentemente scaricato
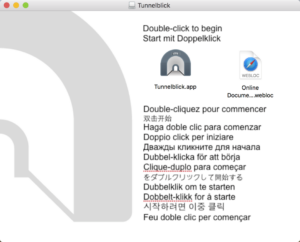
Continuare l’installazione scegliendo l’opzione Non ho nessun file di configurazione
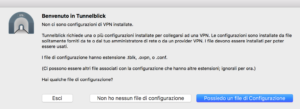
Confermare l’operazione di creazione dei file esemplificativi ed andare al passo successivo
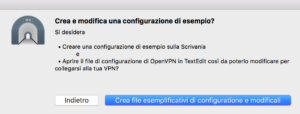
Aprire la cartella “Configurazione TunnelBlick VPN di esempio” creata nel Desktop, rimuovere il file config.ovpn e copiare i file ca.pem e infn-perugia.ovpn precedentemente scaricati
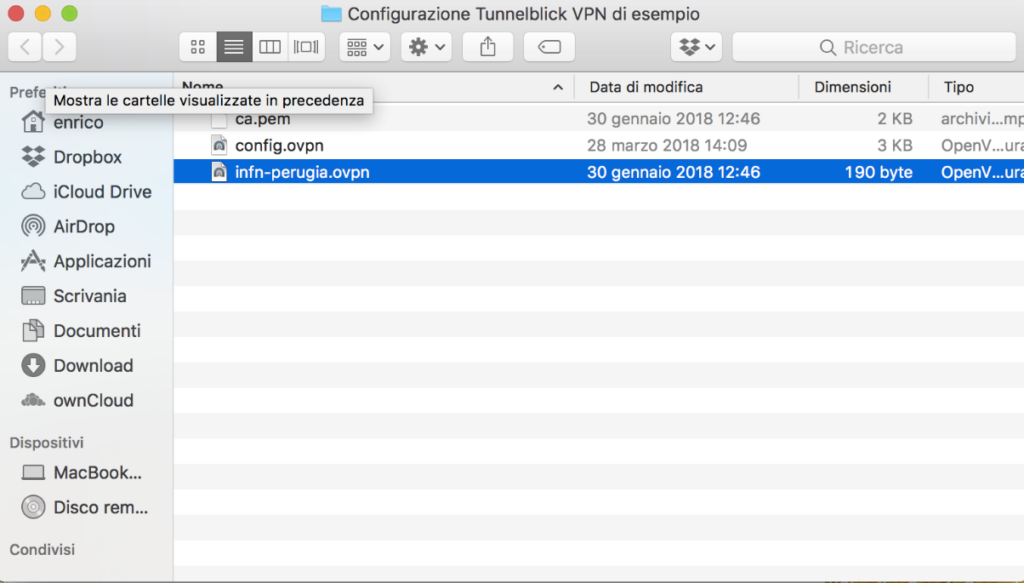
fare doppio click su infn-perugia.ovpn e scegliere l’ opzione Solo io
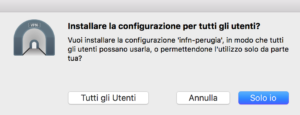
A questo punto la configurazione del programma e’ terminata e si può quindi eseguire TunnelBlick dal menu Application.
In alto a sinistra verrà visualizzata una nuova icona; dopo averla selezionata si dovrà fare click su Connetti infn-perugia .
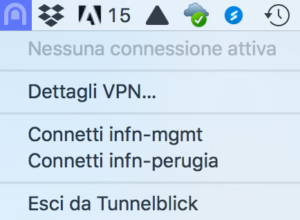
Digitare username e password (INFN-AAI) per attivare il tunnel VPN:
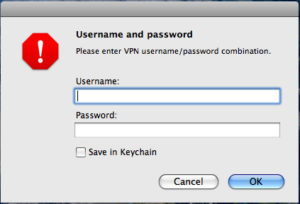
A procedura di autenticazione terminata si potrà accedere a tutti gli host delle reti nascoste cablate e wifi.
Per terminare si può rimuovere (disconnettere) il disco chiamato “TunnelBlick” presente sul desktop e la cartella Configurazione TunnelBlick VPN di esempio.
Installazione VPN per sistemi Linux Centos e SLC
Installare il repository Epel:
# yum install epel-release
Installare openvpn e le sue dipendenze:
# yum install openvpn easy-rsa -y
salvare i file ca.pem e infn-perugia.conf nella directory /etc/openvpn/.
A questo punto la fase di installazione e setup è terminata, per avviare la VPN digitare il comando:
# openvpn –config /etc/openvpn/infn-perugia.conf
Digitare username e password (INFN-AAI) per completare la fase di autenticazione
Per chiudere il tunnel VPN e’ sufficiente inviare il segnale “CTRL-C” dal terminale su cui gira openvpn.
[ultimo aggiornamento: 16.07.2022]
