Il sistema implementato in Sezione è basato su un server Linux con CUPS – www.cups.org. Il protocollo standard IPP (Internet Printing Protocol) permette efficacemente di unificare le diverse necessità di stampa dei client: windows, linux o macosx.
Queste sono le stampanti dipartimentali gestite dal Servizio di Calcolo e Reti.
|
Stampante |
Posizione |
Caratteristiche Hardware |
|
HP Laserjet M607dn |
II Piano – Sala studenti |
|
|
HP Pagewide Color 755dn |
III Piano |
|
|
HP Laserjet M602dn |
V Piano |
|
|
HP Color Laserjet PRO MFP 4302fdn |
V Piano – open space |
|
Stato dei jobs in coda: https://printserver.pg.infn.it/jobs. Si ricorda che per poter cancellare una stampa occorre usare la password e lo username di INFN-AAI ed e’ necessario usare questo username anche per accedere al proprio computer. Attualmente gli utilizzatori di sistemi operativi Windows 10/11 non possono usare questo metodo e per rimuovere un job in stampa devono chiedere al Servizio di Calcolo – servcalc@pg.infn.it
Di seguito sono indicati tutti i passi da eseguire per la configurazione delle stampanti nella modalità driverless, ovvero quella che usa il procotollo IPP e che non prevede l’installaizone di alcun software.
Questa procedura descrive come aggiungere le stampanti dipartimentali nei sistemi Mac OS X.
Aprire un terminale, poi digitare questo comando per aggiungere la stampante del secondo piano:
$ lpadmin -p lj2p-ipp -E -v ipp://printserver.pg.infn.it/printers/lj2p-ipp -m everywhere
per la stampante del terzo piano:
$ lpadmin -p ljcolor3p-ipp -E -v ipp://printserver.pg.infn.it/printers/ljcolor3p-ipp -m everywhere
per la stampante del quinto piano di fronte all’ascensore
$ lpadmin -p ljm602-ipp -E -v ipp://printserver.pg.infn.it/printers/ljm602-ipp -m everywhere
infine per la stampante dell’ open space del quinto piano:
$ lpadmin -p ljcolor-openspace-ipp -E -v ipp://printserver.pg.infn.it/printers/ljcolor-openspace-ipp -m everywhere
Questa procedura descrive come aggiungere le stampanti: HP Laserjet M607dn (lj2p-ipp), HP Pagewide Color 755dn (ljcolor3p-ipp), HP Laserjet M602dn (ljm602-ipp) e HP Color Laserjet Pro MFP 4302fdn (ljcolor-openspace-ipp) nei sistemi Windows 10 in modalità IPP Driverless
Le schermate fanno riferimento alla stampante HP Laserjet M607dn del secondo piano, per la configurazione delle altre si può comunque fare riferimento ai dettagli contenuti in questa guida.
Aprire “Impostazioni di Windows”, entrare nel menu “Dispositivi” e selezionare “Stampanti e Scanner”
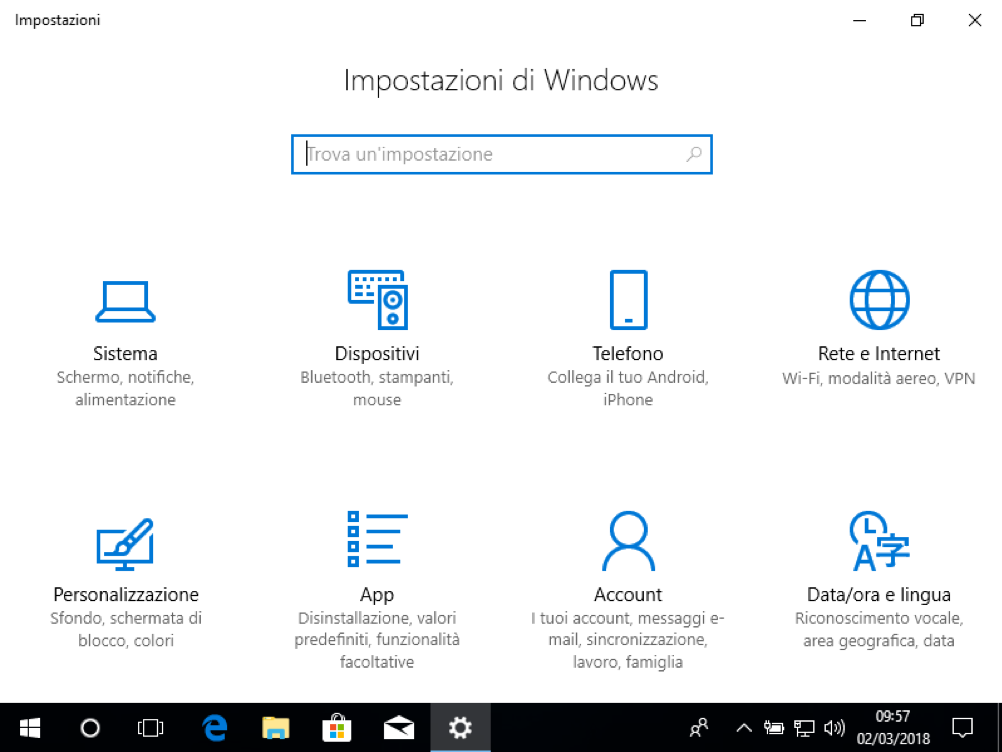
Cliccare su “Aggiungi stampante”
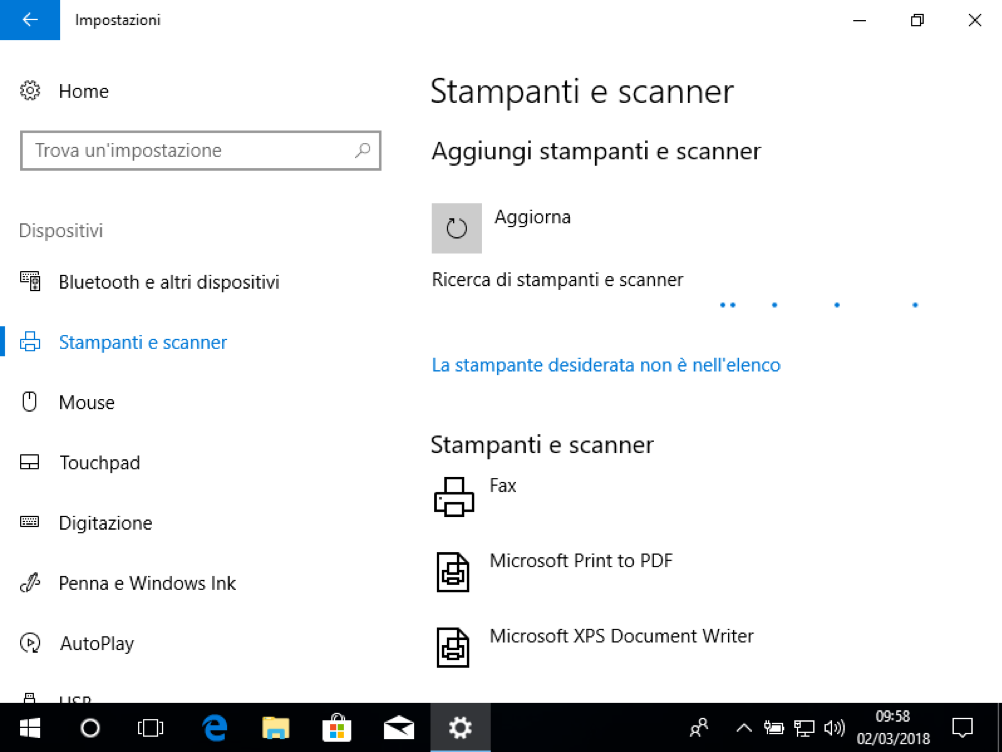
Cliccare su “La stampante desiderata non è nell’ elenco”
Selezionare “Aggiungi una stampante utilizzando un indirizzo IP o un nome host”
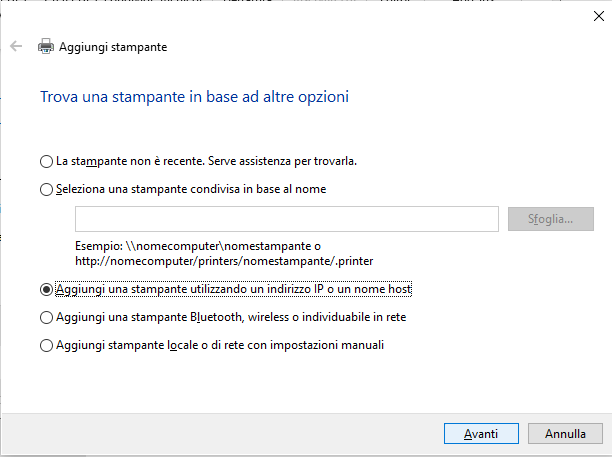
Cliccare su “Avanti”
Selezionare come Tipo di dispositivo: “Dispositivo IPP” e inserire indirizzo del server e nome della coda. Per esempio:
ipp://printserver.pg.infn.it/printers/lj2p-ipp
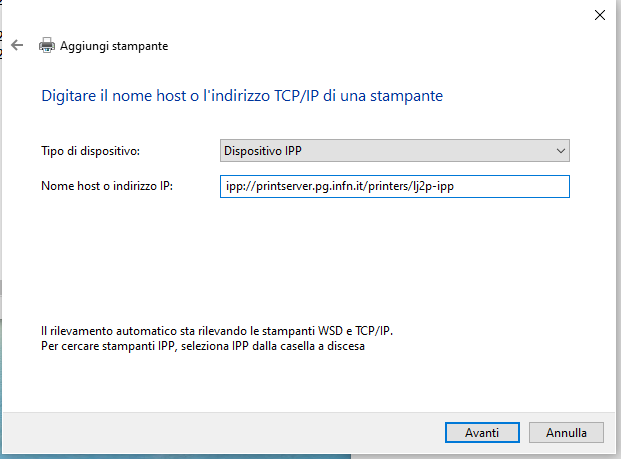
Se vi vuole installare una stampante diversa occore utilizzare una di queste stringhe:
- ipp://printserver.pg.infn.it/printers/ljcolor3p-ipp
- ipp://printserver.pg.infn.it/printers/lj602m-ipp
- ipp://printserver.pg.infn.it/printers/ljcolor-openspace-ipp
Dopo aver impostato la coda di stampa cliccare su “Avanti”.
Quando viene visualizzata questa schermata si può decidere se impostare questa stampante come predefinita e se stampare una pagina di prova
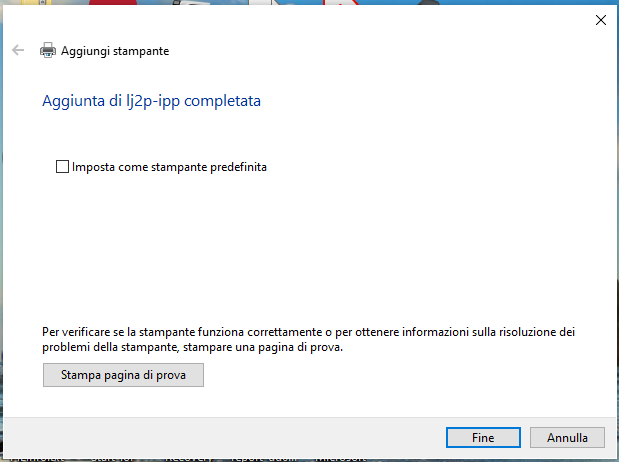
Cliccare su “Fine”
Questa procedura descrive come aggiungere le stampanti: HP Laserjet M607dn (lj2p-ipp), HP Pagewide Color 755dn (ljcolor3p-ipp), HP Laserjet M602dn (ljm602-ipp) e HP Color Laserjet Pro MFP 4302fdn (ljcolor-openspace-ipp) nei sistemi Windows 11 in modalità IPP Driverless
Le schermate fanno riferimento alla stampante HP Laserjet M607dn del secondo piano, per la configurazione delle altre si può comunque fare riferimento ai dettagli contenuti in questa guida.
Aprire “Impostazioni di Sistema”
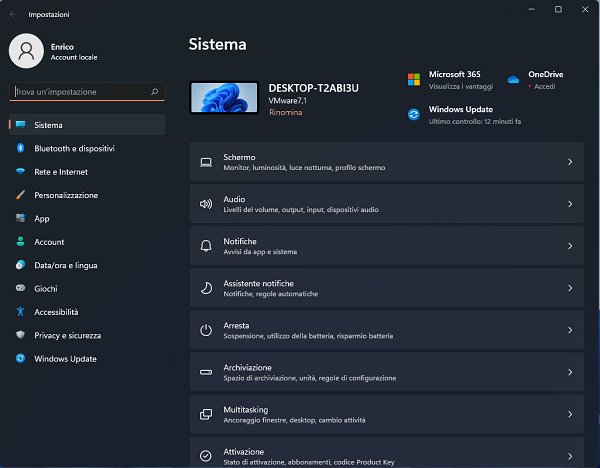
Selezionare la voce “Bluetooth e Dispositivi”
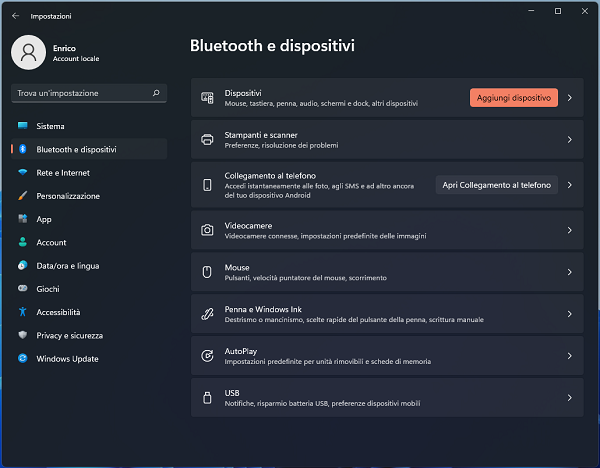
Selezionare “Stampanti e Scanner” e cliccare su “Aggiungi dispositivo”
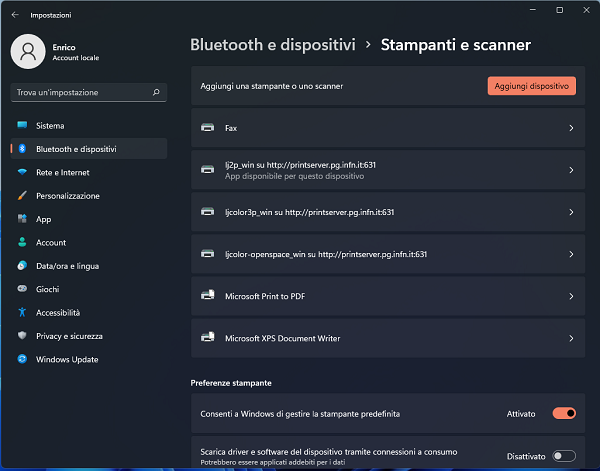
Cliccare su “Aggiungi manualmente”
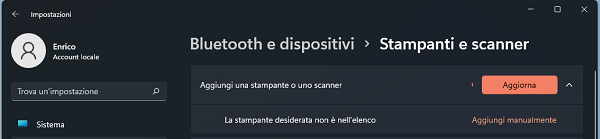
Selezionare “Aggiungi una stampante utilizzando un indirizzo IP o un nome host”
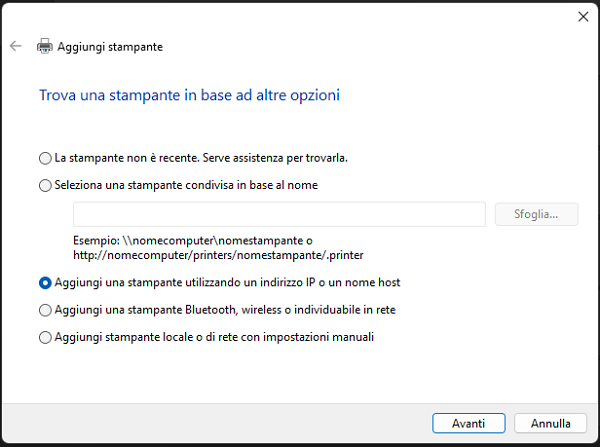
Cliccare su “Avanti”
Selezionare come Tipo di dispositivo: “Dispositivo IPP” e inserire indirizzo del server e nome della coda. Per esempio:
ipp://printserver.pg.infn.it/printers/lj2p-ipp
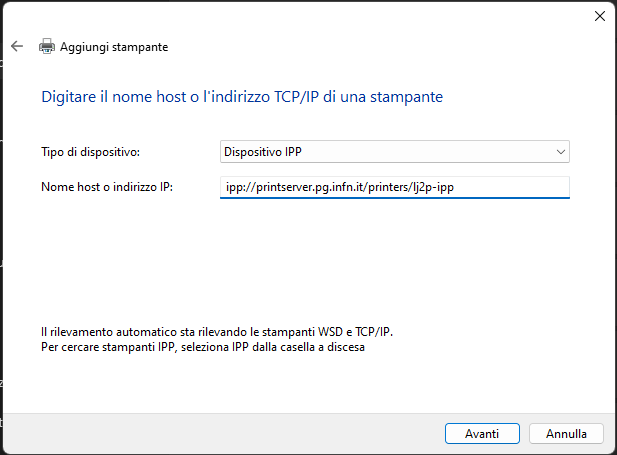
Se vi vuole installare una stampante diversa occore utilizzare una di queste stringhe:
- ipp://printserver.pg.infn.it/printers/ljcolor3p-ipp
- ipp://printserver.pg.infn.it/printers/lj602m-ipp
- ipp://printserver.pg.infn.it/printers/ljcolor-openspace-ipp
Dopo aver impostato la coda di stampa cliccare su “Avanti”.
Quando viene visualizzata questa schermata si può decidere se stampare una pagina di prova
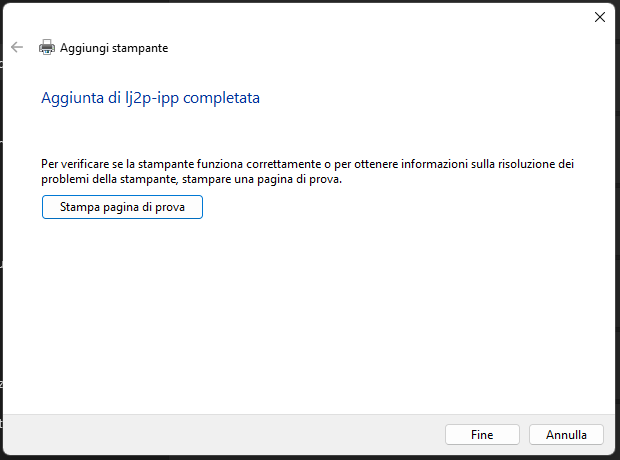
Cliccare su “Fine”
Questa procedura descrive come aggiungere una coda di stampa nei sistemi Linux CentOS.
A titolo esemplificativo viene presa in considerazione la HP Laserjet M607dn del secondo piano. Di seguito saranno specificati anche i dettagli per le altre stampanti.
Verificare che il tipo di sistema sia Linux CentOS versione 7.x:
[enrico@becchetti-vm ~]$ cat /etc/redhat-release
CentOS Linux release 7.9.2009 (Core)
[enrico@becchetti-vm ~]$
Se necessario installare il pacchetto system-config-printer :
enrico@becchetti-vm ~]$ sudo yum install system-config-printer
Per iniziare il setup eseguire il programma system-config-printer:
$ sudo system-config-printer
cliccare su “Add”
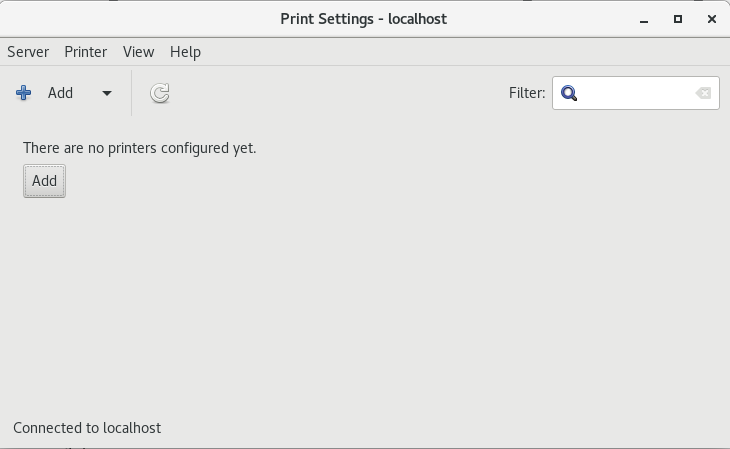
Se viene mostrata questa schermata, cliccare su “Adjust Firewall”
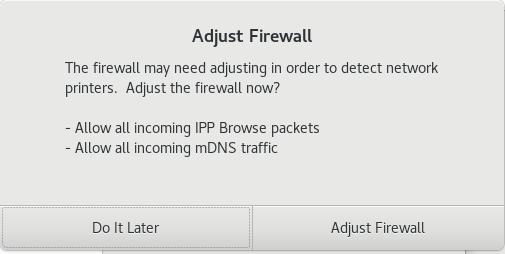
Cliccare su “Network Printer”, selezionare “Internet Printing Protocol (ipp)”
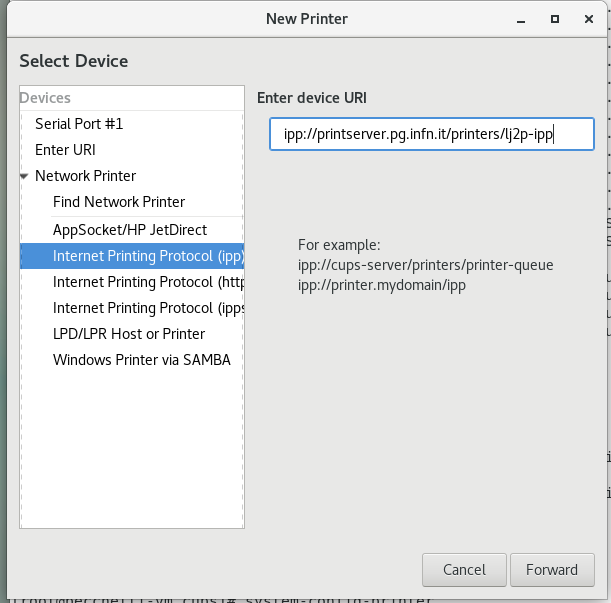
completare la schermata “Enter Device URI”:
- protocollo: ipp
- nome del server di stampa: printserver.pg.infn.it
- coda di stampa, per esempio: /printers/lj2p-ipp
nel caso in cui si voglia aggiungere un’ altra stampante, questi sono i parametri da usare:
Server di stampa | Coda di Stampa | Protocollo |
printserver.pg.infn.it | /printers/ljcolor3p-ipp | ipp |
printserver.pg.infn.it | /printers/ljm602-ipp | ipp |
printserver.pg.infn.it | /printers/ljcolor-openspace-ipp | ipp |
cliccare su “Forward” e specificare il nome della coda, la descrizione della stampante e la locazione, per questo dispositivo i dati da scrivere sono:
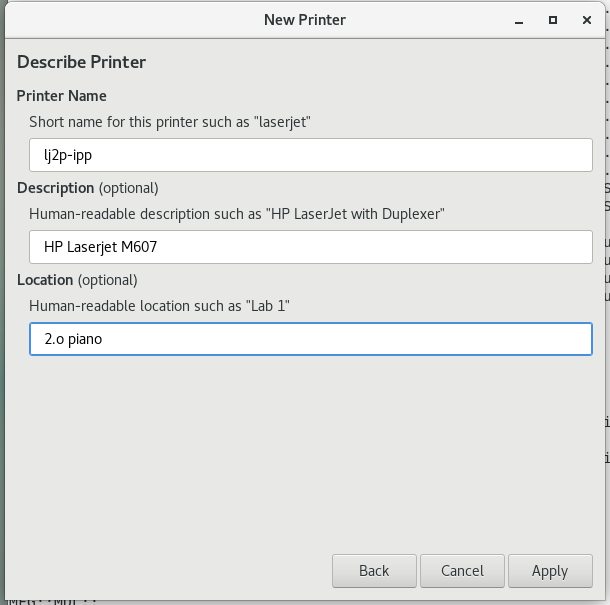
nel caso in cui si voglia aggiungere un’ altra stampante, questi sono i parametri da usare:
Descrizione | Nome Stampante | Posizione |
HP Pagewide Color 755dn | ljcolor3p-ipp | III Piano |
HP Laserjet M602dn | ljm602-ipp | V Piano |
HP Color Laserjet PRO MFP 4302 fdn | ljcolor-openspace-ipp | V Piano – open space |
cliccare su “Apply” , e poi su “Cancel” per terminare il setup senza stampare la pagina di prova
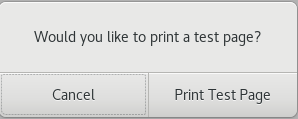
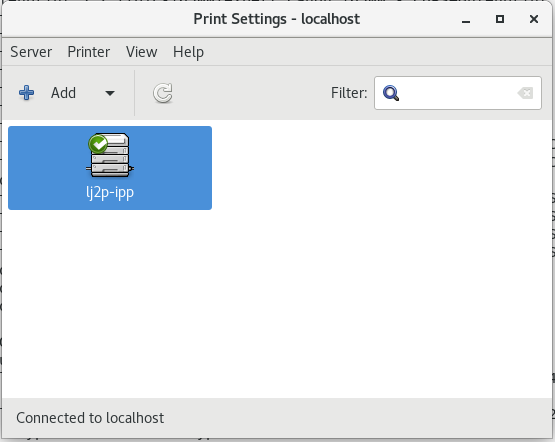
Questa procedura descrive come aggiungere le stampanti dipartimentali nei sistemi Linux Rocky e Alma versioni 8 e 9.
Aprire un terminale, e installare il programma cups.
$ sudo dnf install -y cups
avviare il servizio:
$ sudo systemctl start cups
digitare questo comando per aggiungere la stampante del secondo piano:
$ sudo lpadmin -p lj2p-ipp -E -v ipp://printserver.pg.infn.it/printers/lj2p-ipp -m everywhere
per la stampante del terzo piano:
$ sudo lpadmin -p ljcolor3p-ipp -E -v ipp://printserver.pg.infn.it/printers/ljcolor3p-ipp -m everywhere
per la stampante del quinto piano di fronte all’ ascensore:
$ lpadmin -p ljm602-ipp -E -v ipp://printserver.pg.infn.it/printers/ljm602-ipp -m everywhere
infine per la stampante dell’ open space del quinto piano:
$ lpadmin -p ljcolor-openspace-ipp -E -v ipp://printserver.pg.infn.it/printers/ljcolor-openspace-ipp -m everywhere
In questa sezione invece vengono mantenute le vecchie istruzioni che consentono l’utilizzo delle code di stampa tramite la modalità che prevede l’installazione del driver. Da usare solo in caso di mancato funzionamento della precedente (IPP Driverless).
Questa procedura descrive come aggiungere una coda di stampa nei sistemi Mac OS X. A titolo esemplificativo viene presa in considerazione la HP Laserjet M607 del secondo piano. Di seguito saranno specificati anche i dettagli per le altre stampanti.
Se si ha necessità di stampare nel formato A3, occorre installare la stampante HP Pagewide 755 del 3.o piano seguendo questa procedura.
Aprire il menu “Preferenze di Sistema”
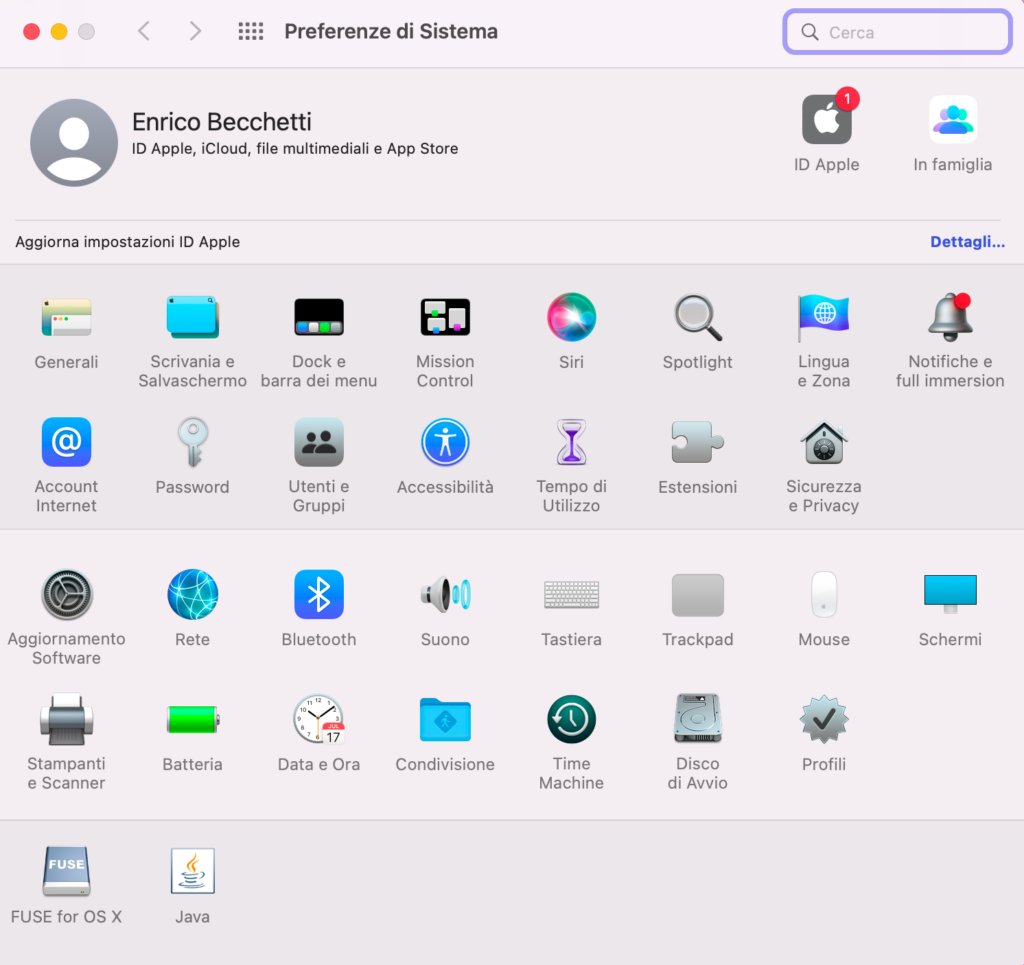 cliccare su “Stampanti & Scanner”, poi cliccare sul simbolo “+” per aggiungere una nuova coda;
cliccare su “Stampanti & Scanner”, poi cliccare sul simbolo “+” per aggiungere una nuova coda;
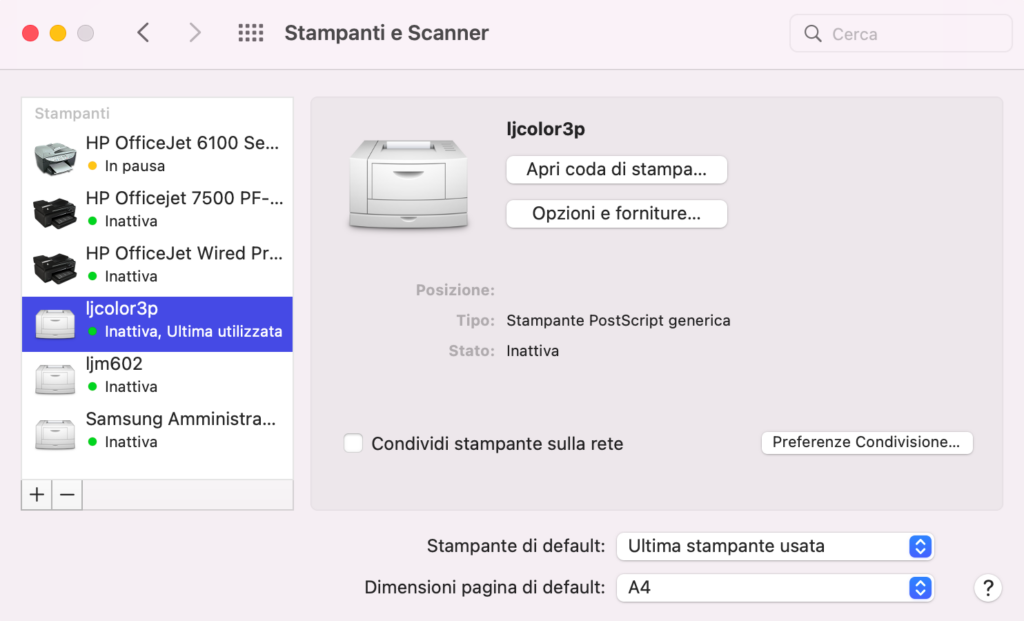
scegliere “IP” cliccando nell’ icona al centro, nella tendina “Protocollo”, poi specificare “Protocollo di stampa Internet – IPP”
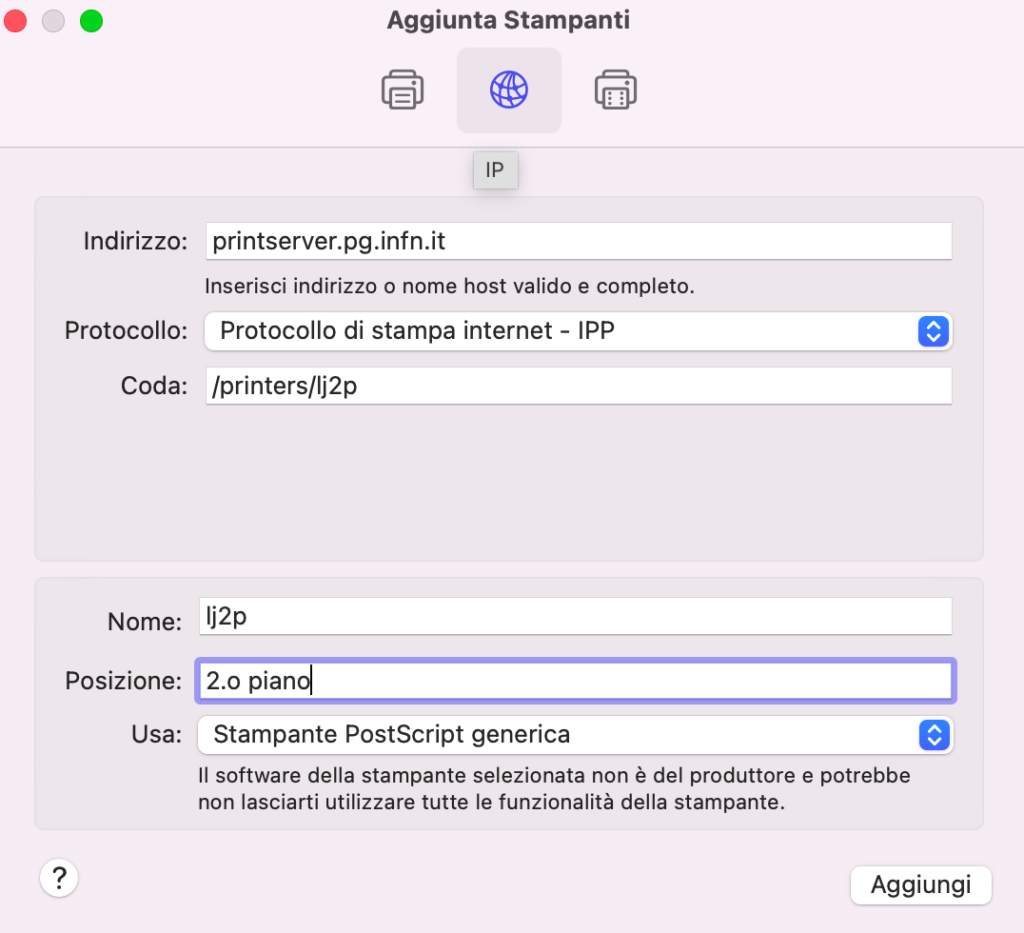
completare la schermata inserendo nell’ordine:
- il nome del server di stampa: printserver.pg.infn.it
- la coda di stampa, per esempio: /printers/lj2p
- il nome che si vuole assegnare alla stampante, per semplicità si può lasciare lo stesso della coda: lj2p
- la posizione della stampante: 2.o piano
- il tipo di driver da utilizzare per tutte le stampanti è Generic Postscript Printer
nel caso in cui si voglia aggiungere l’ altra stampante, questi sono i parametri da usare:
Server di stampa | Coda di Stampa | Nome | Driver | Posizione |
printserver.pg.infn.it | /printers/ljcolor3p | ljcolor3p | Generic Postscript | III Piano |
printserver.pg.infn.it | /printers/ljm602 | ljm602 | Generic Postscript | V Piano |
printserver.pg.infn.it | /printers/ljcolor-openspace | ljcolor-openspace | Generic Postscript | 5 Piano – open space |
- cliccare su “Aggiungi”, poi selezionare l’opzione “Unità Fronte Retro”;
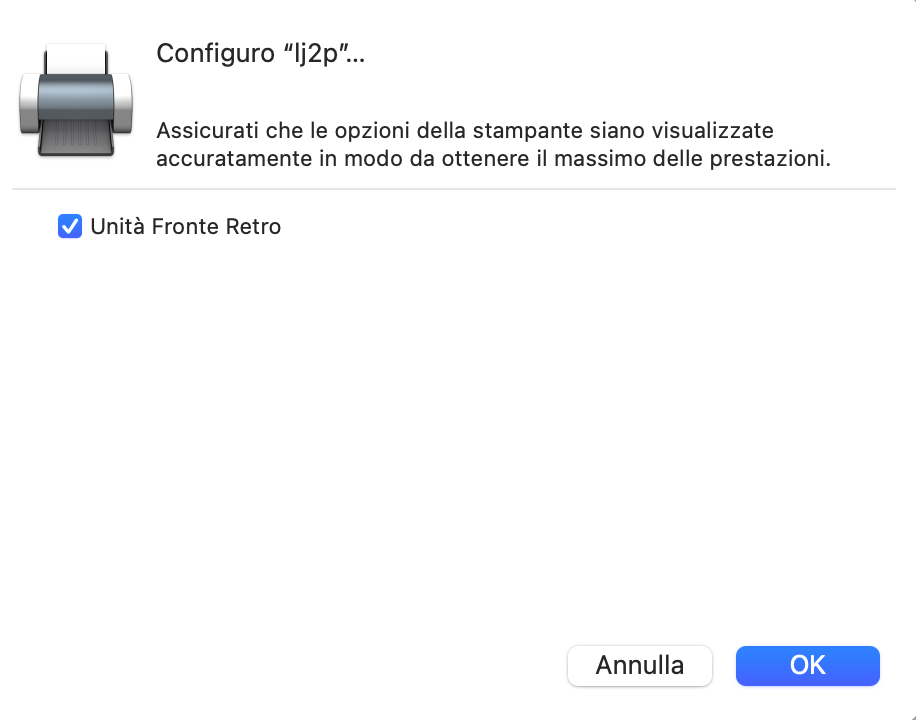
per terminare il setup cliccare su “OK”
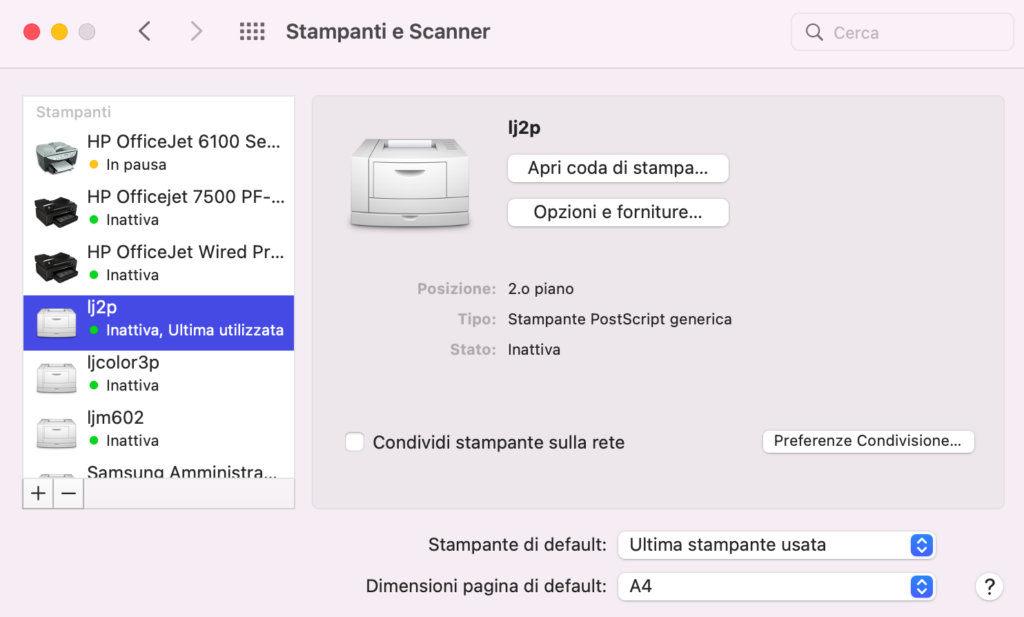
verificare che il formato di stampa di default sia impostato su “A4″
Per stampare nel formato A3 usando la stampante HP Pagewide 755 del terzo piano, occorre aggiungere la coda di stampa ljcolor3p-a3.
Aprire il menu “Preferenze di Sistema”
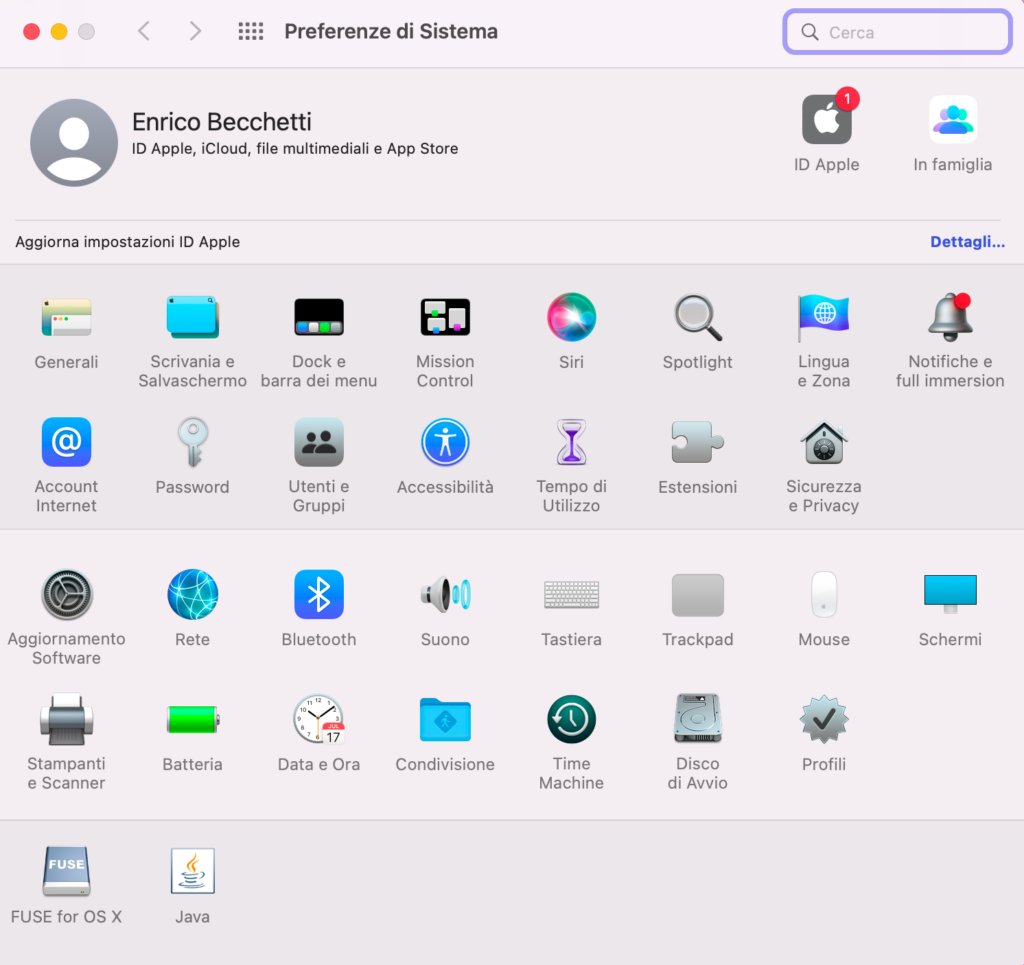
cliccare su “Stampanti & Scanner”, poi cliccare sul simbolo “+” per aggiungere una nuova coda;
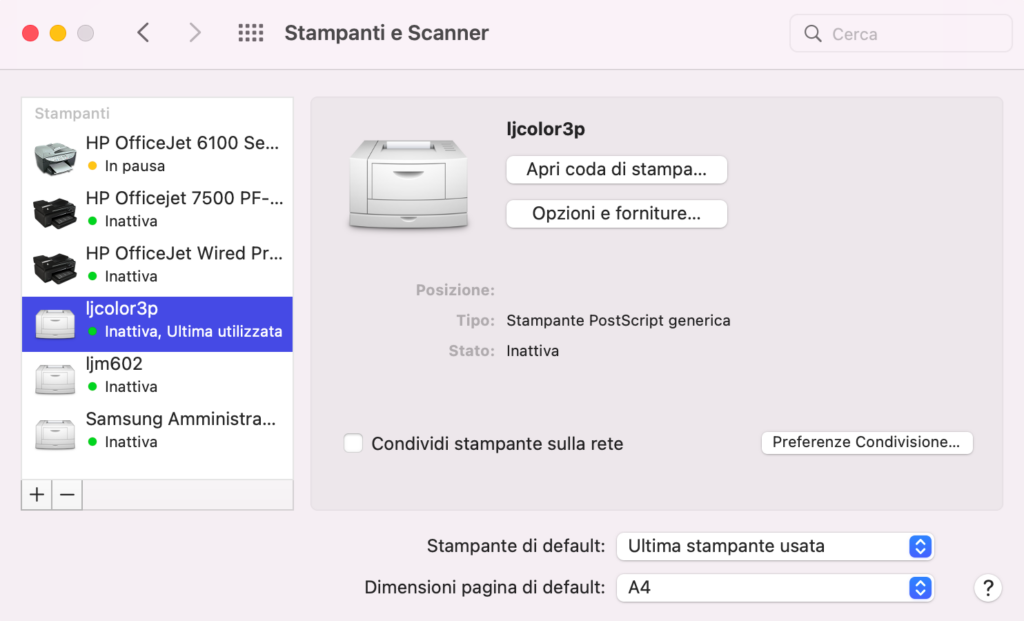
scegliere “IP” cliccando nell’ icona al centro, nella tendina “Protocollo”, poi specificare “Protocollo di stampa Internet – IPP”. Compilare tutti i campi come segue:
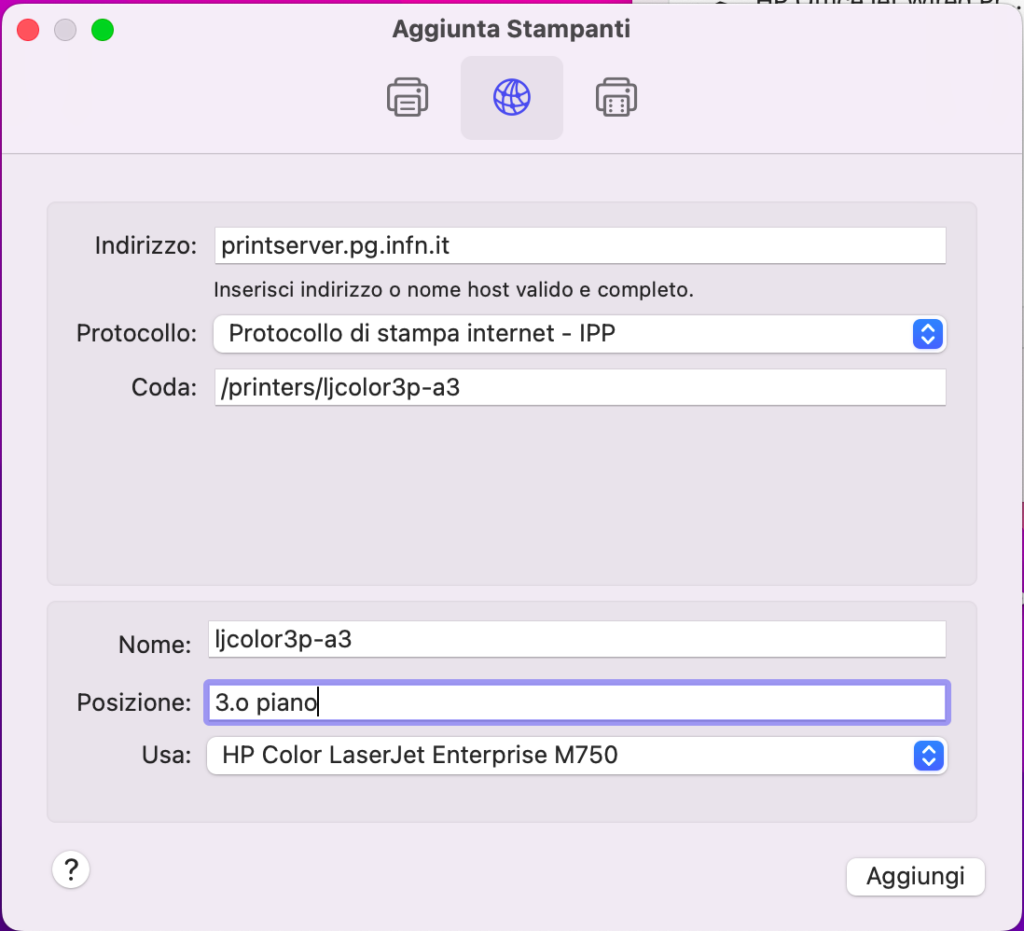
Cliccare su “Aggiungi”
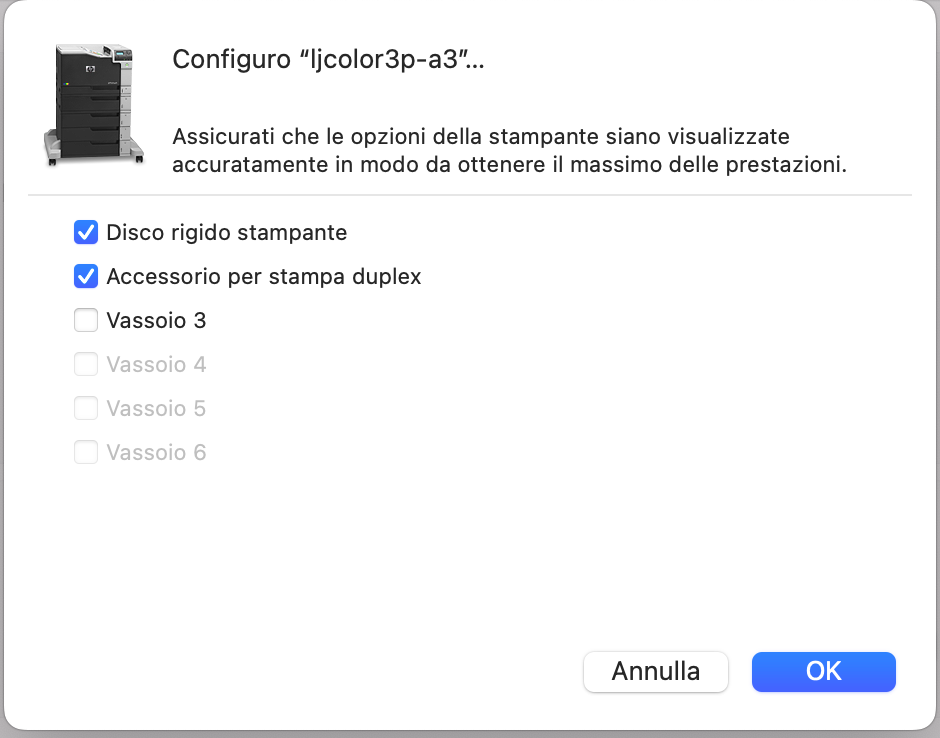
Per terminare il setup cliccare su “OK”
N.B. Non è possibile cancellare un job nel quale lo username non coincida con quello ufficiale di posta ad esempio se viene inviato un file come administrator l’utente Rossi non potrà rimuovere il file. (E’ comunque una buona norma lavorare sul proprio pc come utente non privilegiato).
Questa procedura descrive come aggiungere le stampanti: HP Laserjet M607dn, HP Pagewide Color 755dn HP Laserjet M602dn e HP Color Laserjet Pro MFP 4302fdn nei sistemi Windows 10.
HP Laserjet M607dn – lj2p_win – II Piano
Per la configurazione di questa stampante occorre scaricare il driver HP Laserjet M607, salvarlo sul Desktop poi eseguire il file e confermare l’installazione come segue.
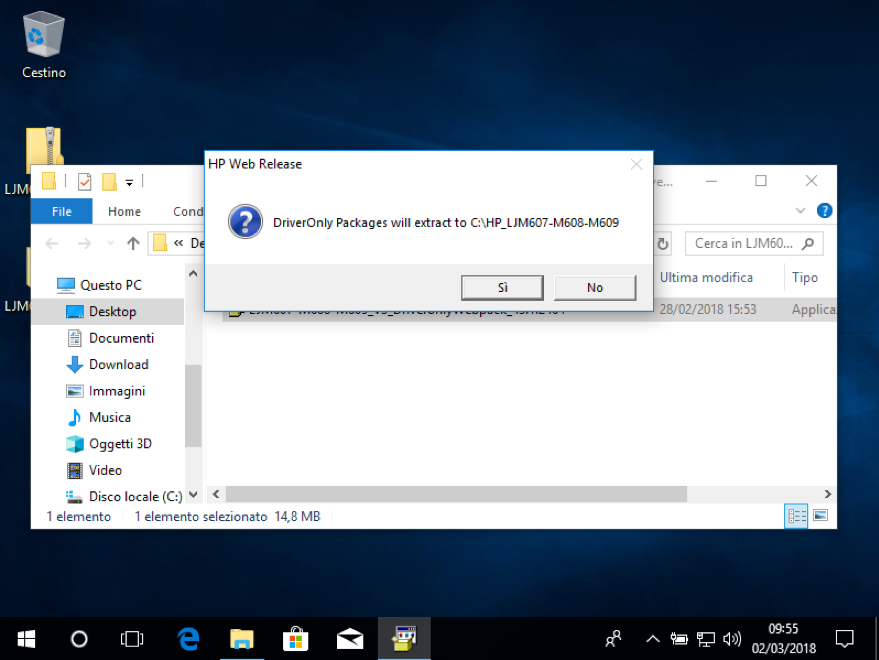
al termine di questa operazione il driver viene memorizzato nella cartella C:\HP_LJM607-LJM608-LJM609.
Per continuare la procedura di installazione, aprire “Impostazioni di Windows”, entrare nel menu “Dispositivi” e selezionare “Stampanti e Scanner”
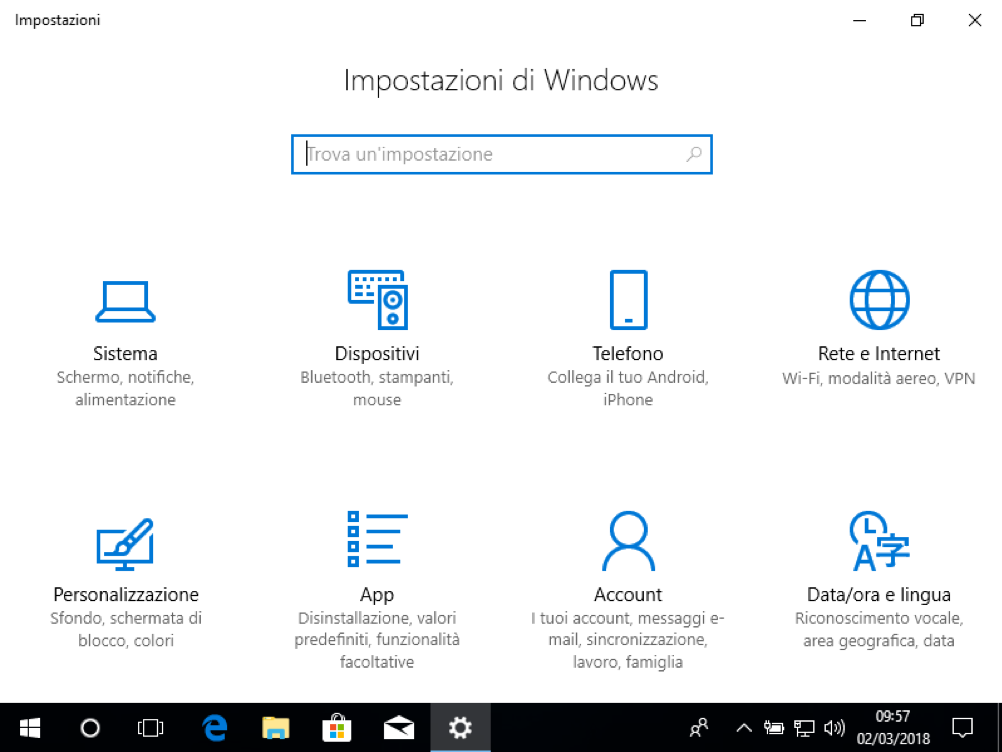
Cliccare su “Aggiungi stampante”
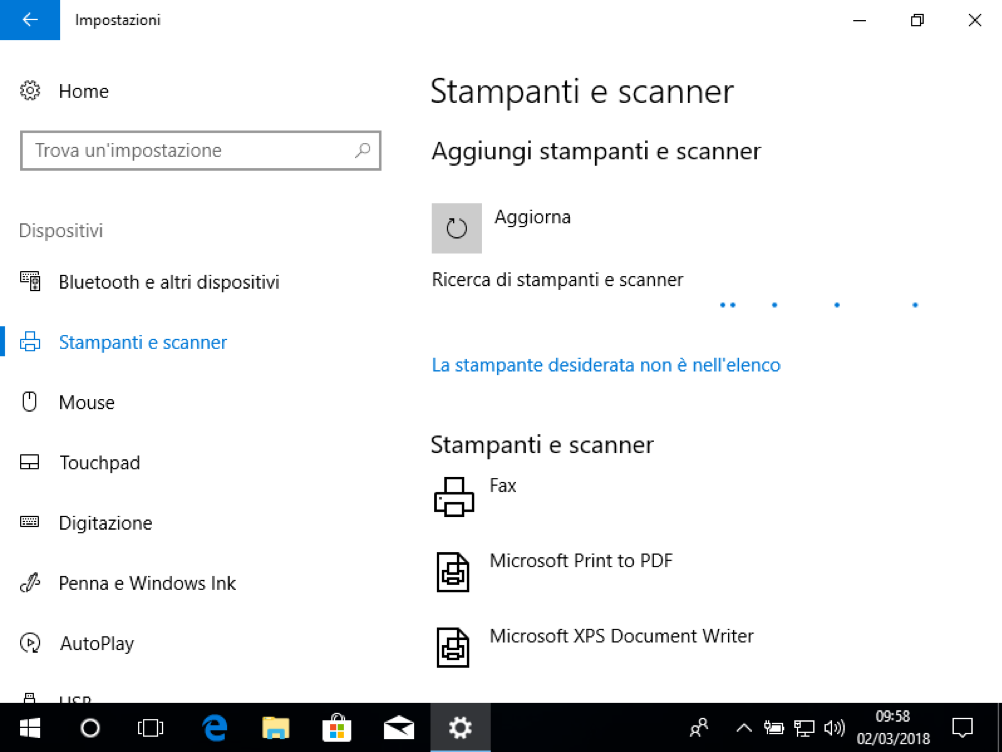
Cliccare su “La stampante desiderata non è nell’ elenco”.
Specificare il nome del server ed il nome della coda da aggiungere: http://printserver.pg.infn.it:631/printers/lj2p_win
Cliccare su “Avanti“
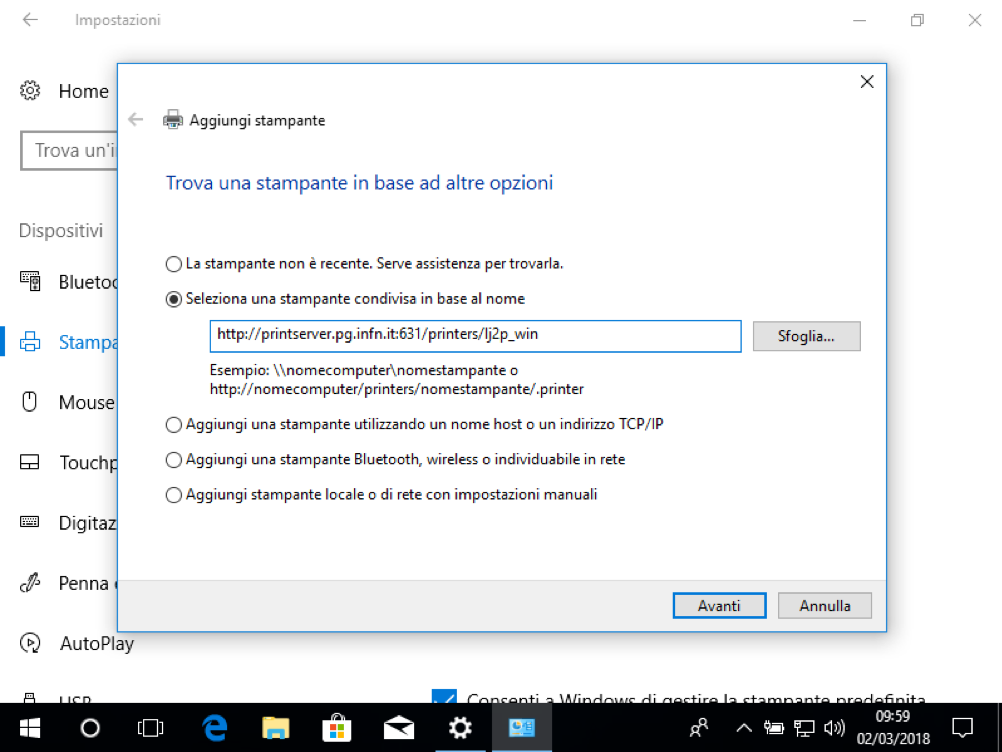
Attendere la connessione al server di stampa, cliccare su “Disco Driver”, selezionare la cartella precedentemente creata dall’ installazione del driver, C:\HP_LJM607-LJM608-LJM609
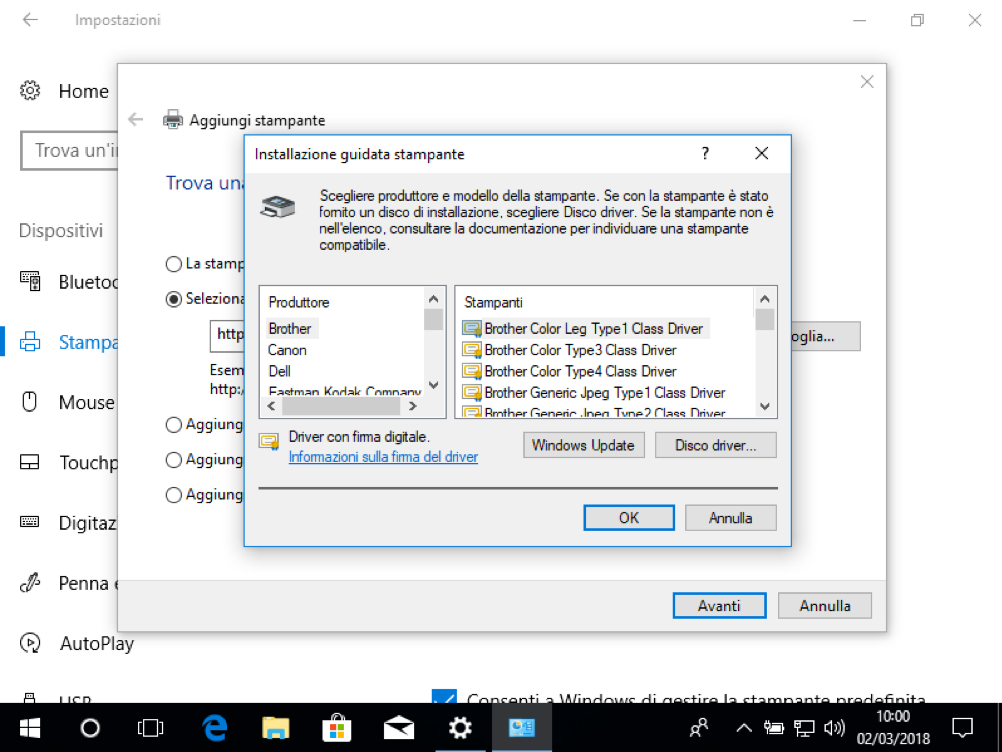
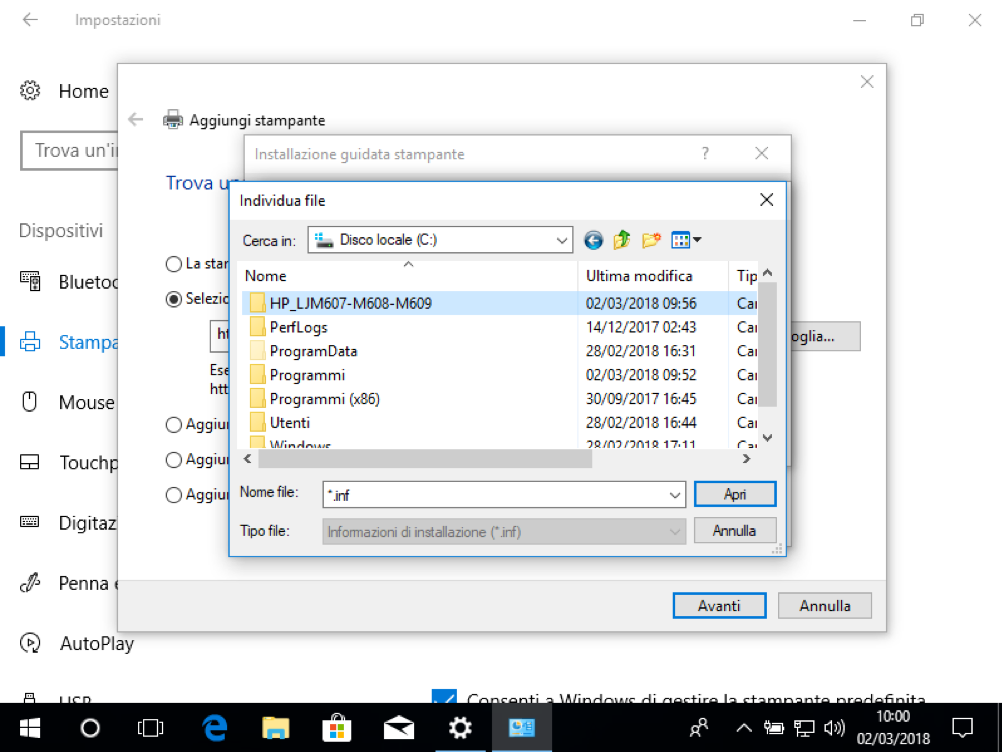
Entrare nella cartella HP_LJ607M-LJ608M-LJ609M_V3, verificare che sia selezionato il primo file “.inf” e cliccare su Apri
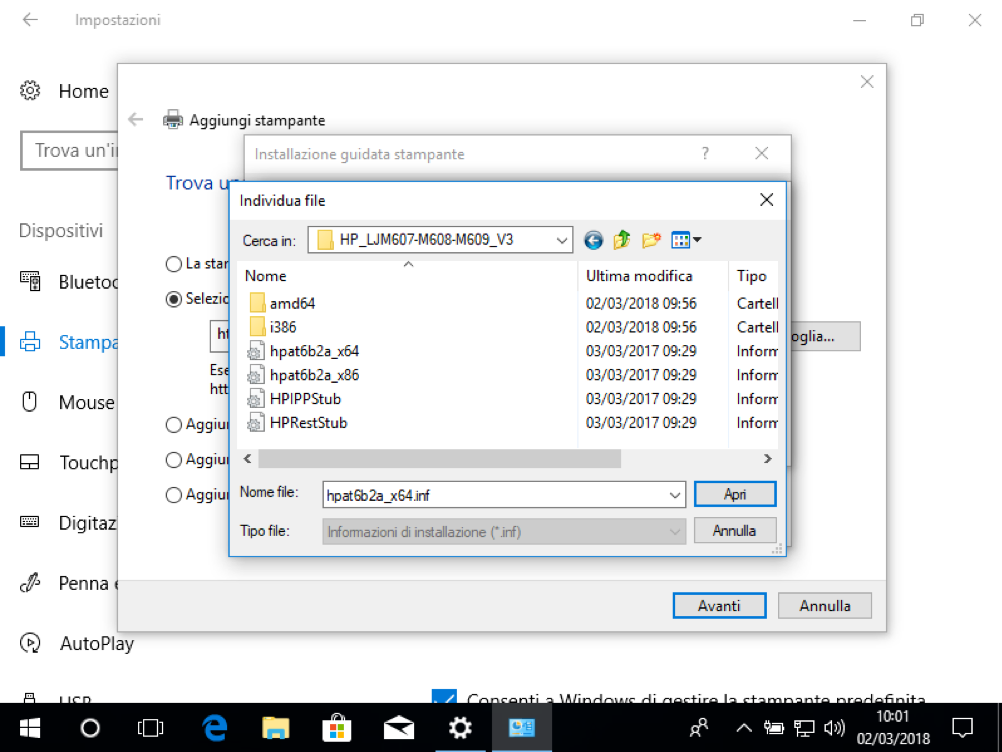
Cliccare su “OK” per confermare l’utilizzo del driver PCL6
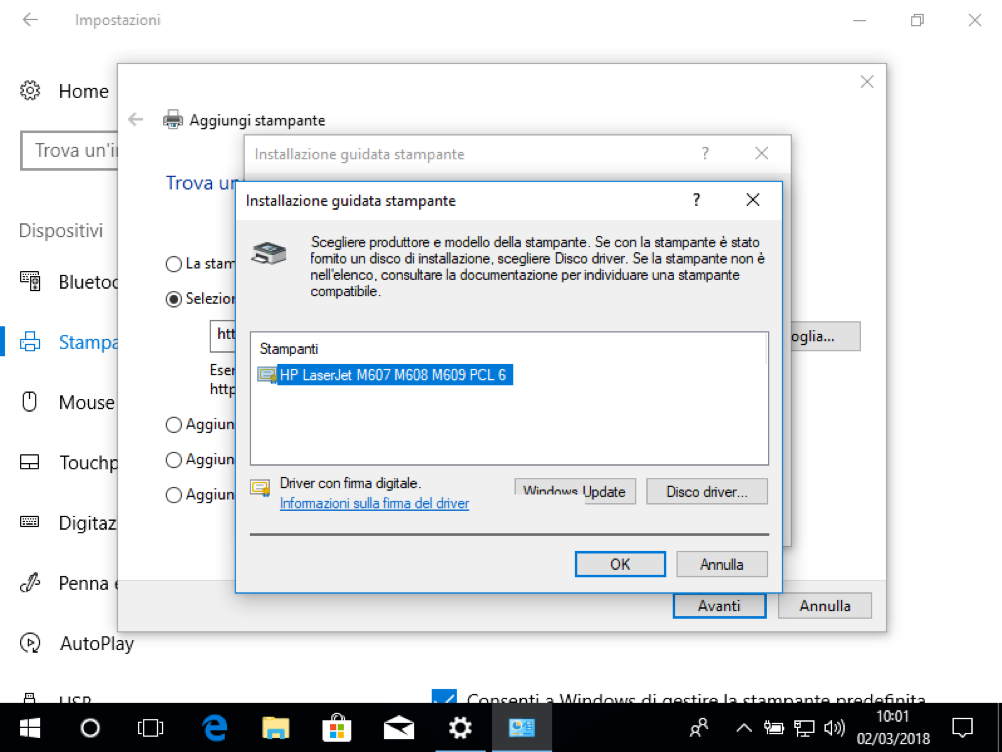
Cliccare su “Avanti” per terminare la procedura
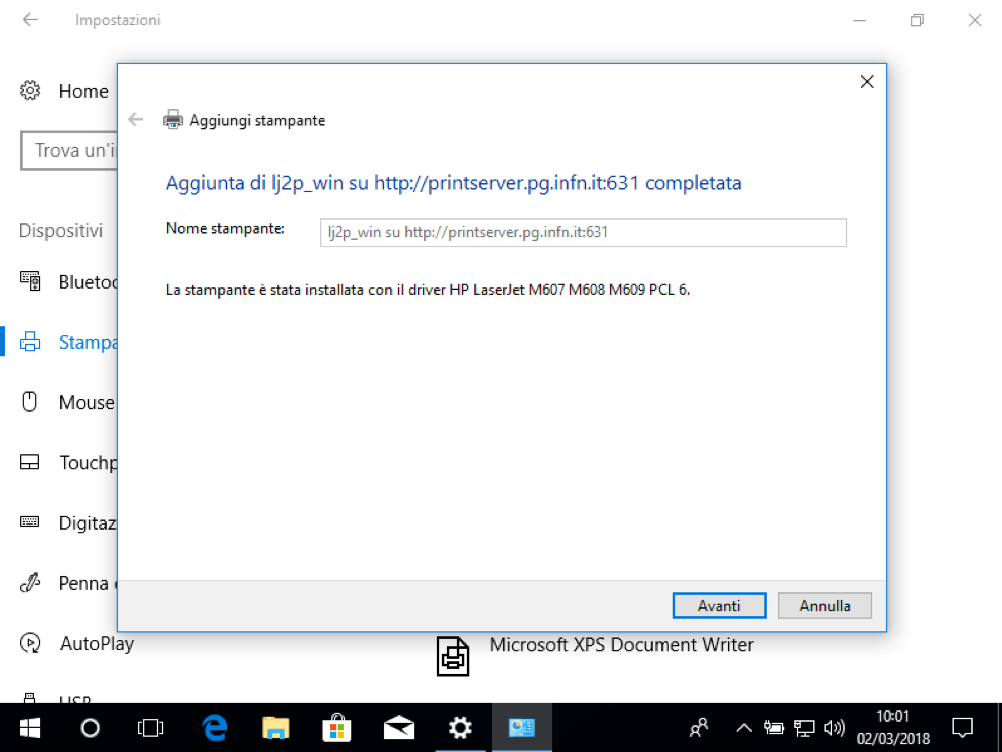
HP Pagewide Color 755dn – ljcolor3p_win – III Piano
Per la configurazione di questa stampante occorre scaricare il driver HP Pagewide Color 755 e salvarlo sul Desktop
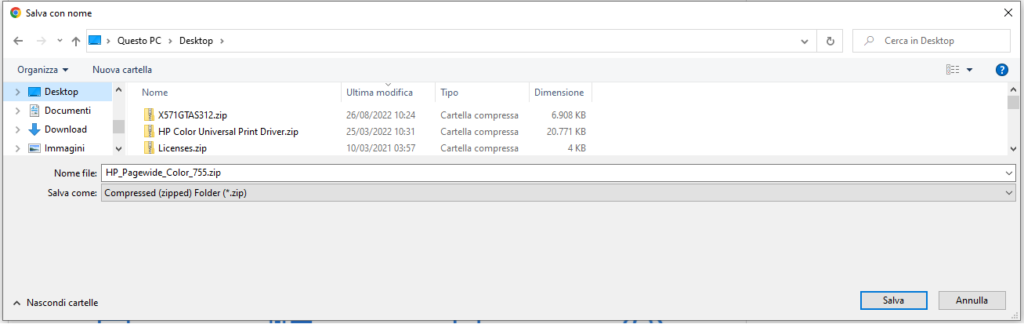
scompattare il file “.zip” nel disco “C”
Per continuare la procedura di installazione, aprire “Impostazioni di Windows”, entrare nel menu “Dispositivi” e selezionare “Stampanti e Scanner”
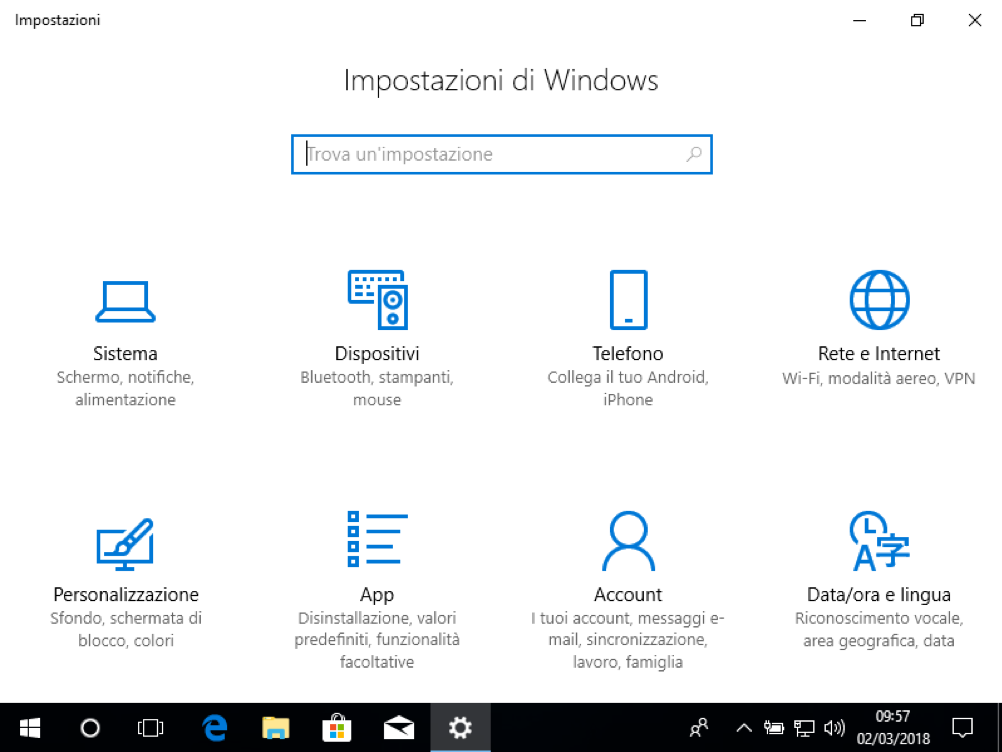
Cliccare su “Aggiungi stampante”
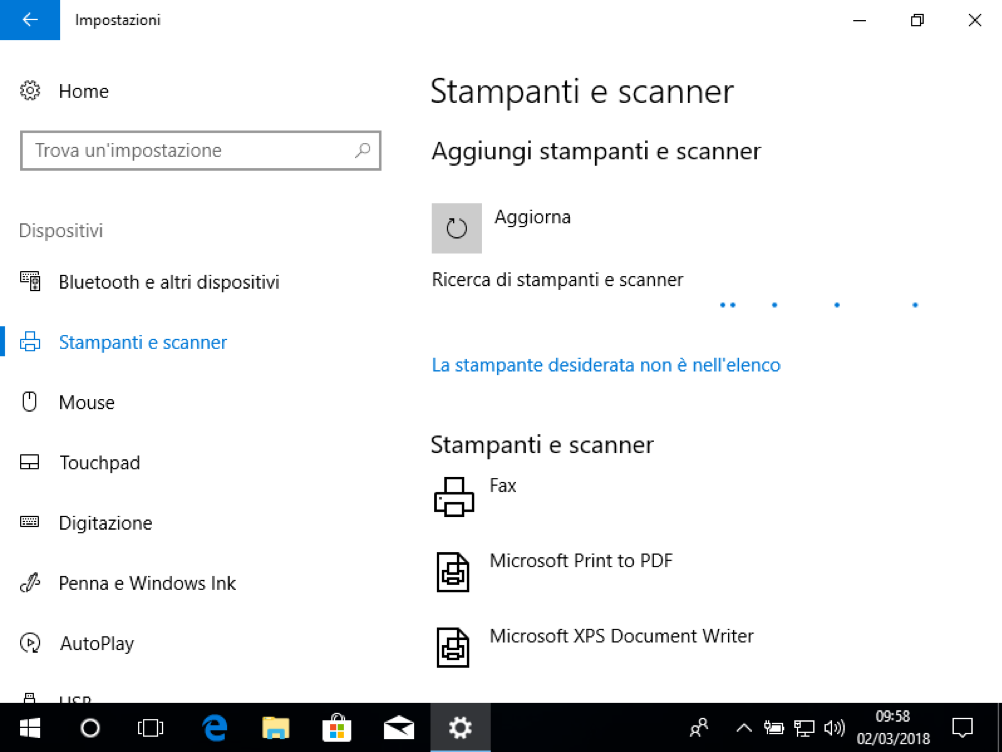
Cliccare su “La stampante desiderata non è nell’ elenco”.
Specificare il nome del server ed il nome della coda da aggiungere: http://printserver.pg.infn.it:631/printers/ljcolor3p_win
Cliccare su “Avanti“
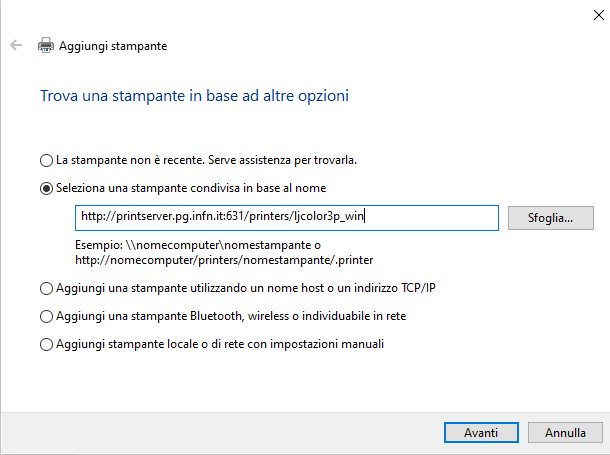
Attendere la connessione al server di stampa, cliccare su “Disco Driver”
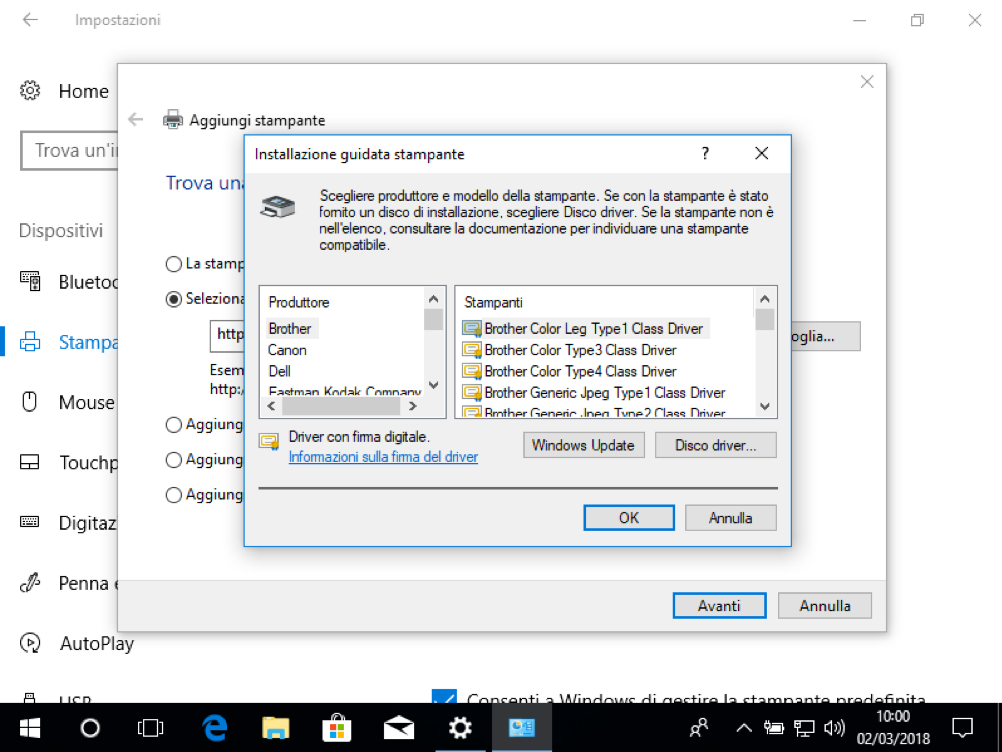
Selezionare la cartella precedentemente creata
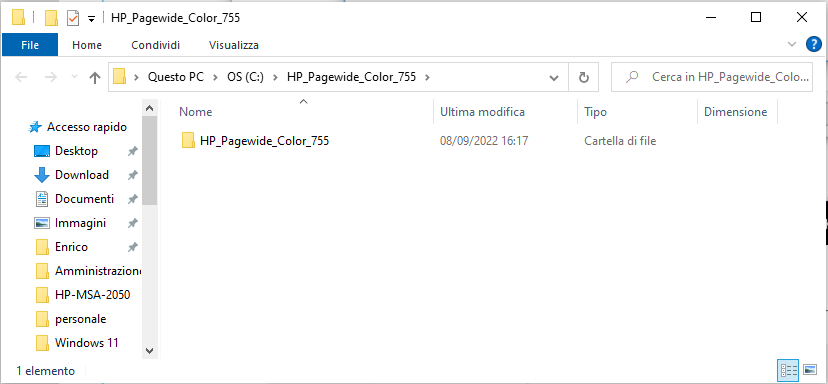
Entrare in C:\HP_Pagewide_Color_755\HP_Pagewide_Color_755 , verificare che sia selezionato il primo file “.inf” cliccare su “Apri”
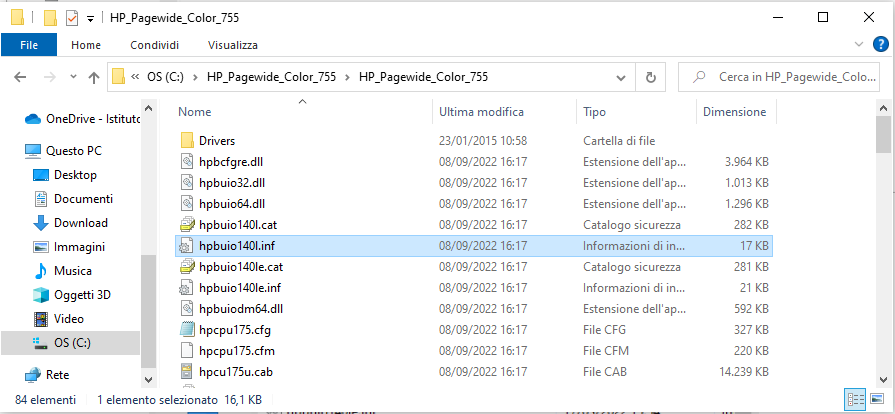
Cliccare su “OK” per confermare l’ utilizzo del driver PCL6
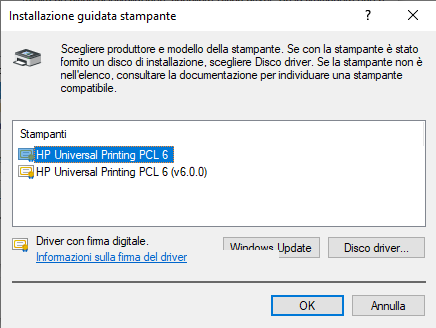
Cliccare su “Installa il software del driver”
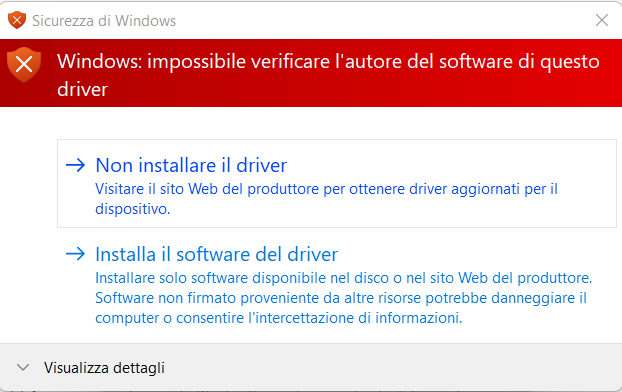
Cliccare su “Avanti”
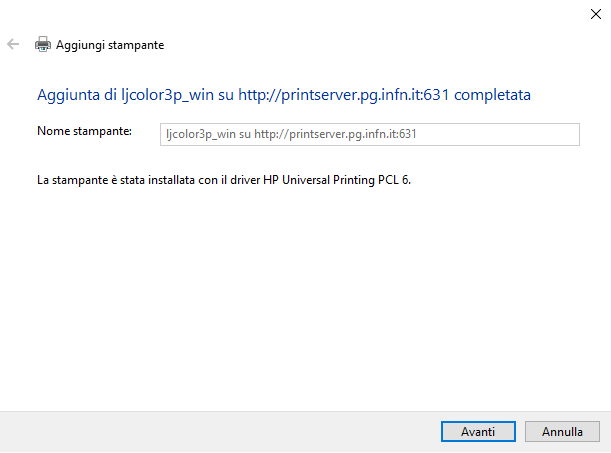
Cliccare su “Fine”
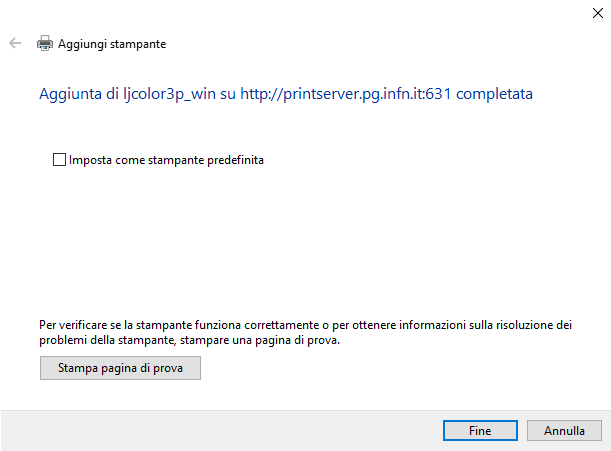
Se si ha necessità di modificare le impostazioni di default, A4 e stampa in bianco e nero occorre aprire le proprietà di questa coda cliccare su “Carta/qualità” selezionare Formato carta A3 e Alimentazione carta Vassoio 1.
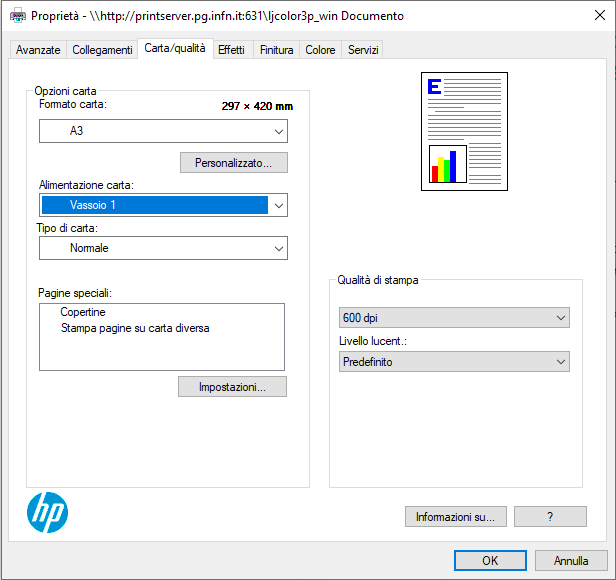
per impostare la stampa a colori per defualt invece occorre aprire il menù “Colore” e togliere il flag da “Scala di grigi”
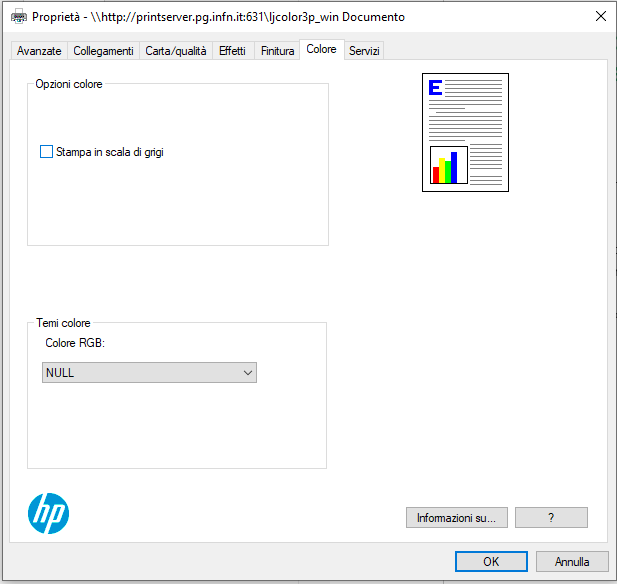
cliccare su “OK”
HP Laserjet M602dn – ljm602_win – V Piano
Per la configurazione di questa stampante occorre scaricare il driver HP Laserjet M602dn e salvarlo sul Desktop
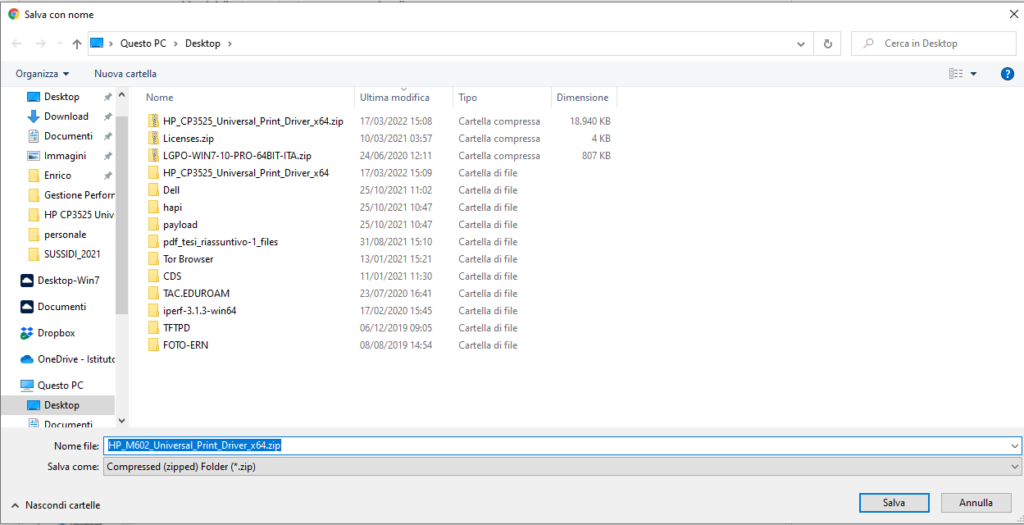
scompattare il file “.zip” nel disco “C”
Per continuare la procedura di installazione, aprire “Impostazioni di Windows”, entrare nel menu “Dispositivi” e selezionare “Stampanti e Scanner”
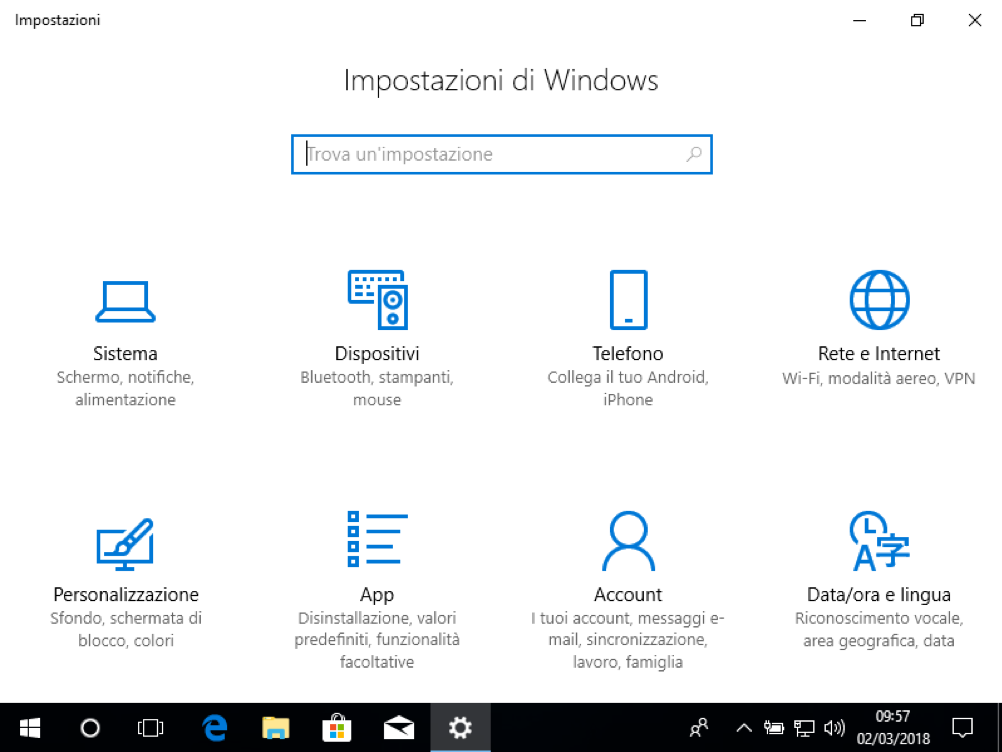
Cliccare su “Aggiungi stampante”
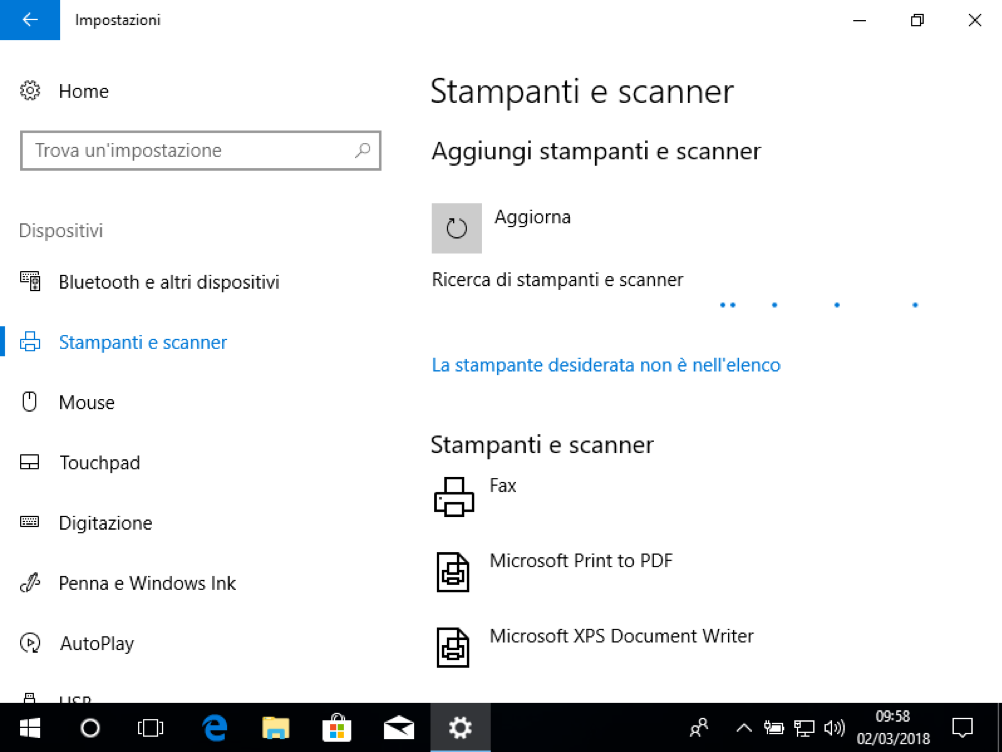
Cliccare su “La stampante desiderata non è nell’ elenco”.
Specificare il nome del server ed il nome della coda da aggiungere: http://printserver.pg.infn.it:631/printers/ljm602_win
Cliccare su “Avanti“
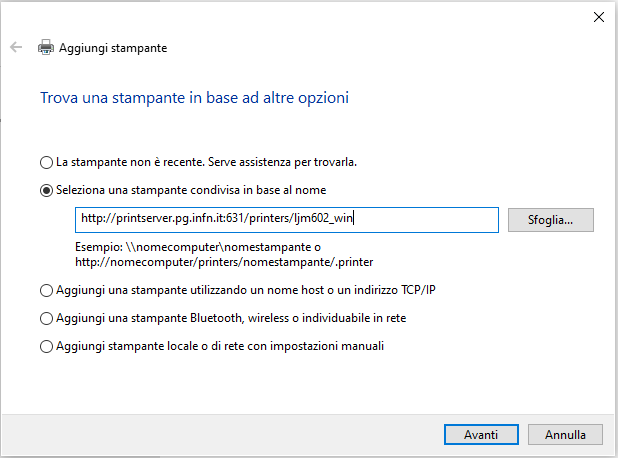
Attendere la connessione al server di stampa, cliccare su “Disco Driver”
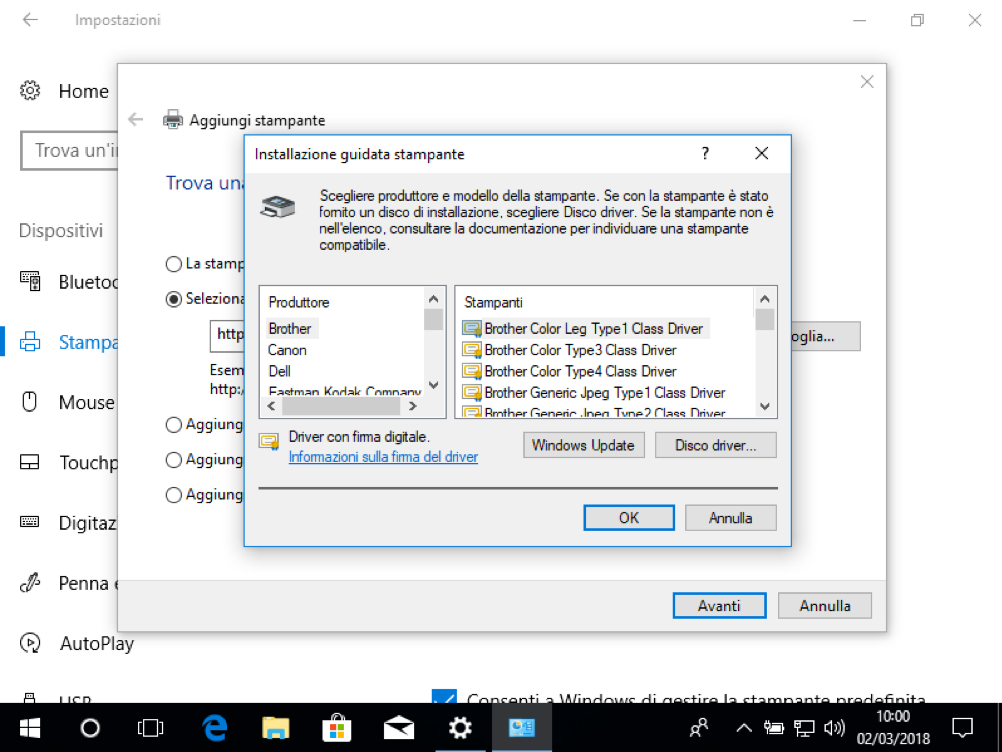
Selezionare la cartella precedentemente creata
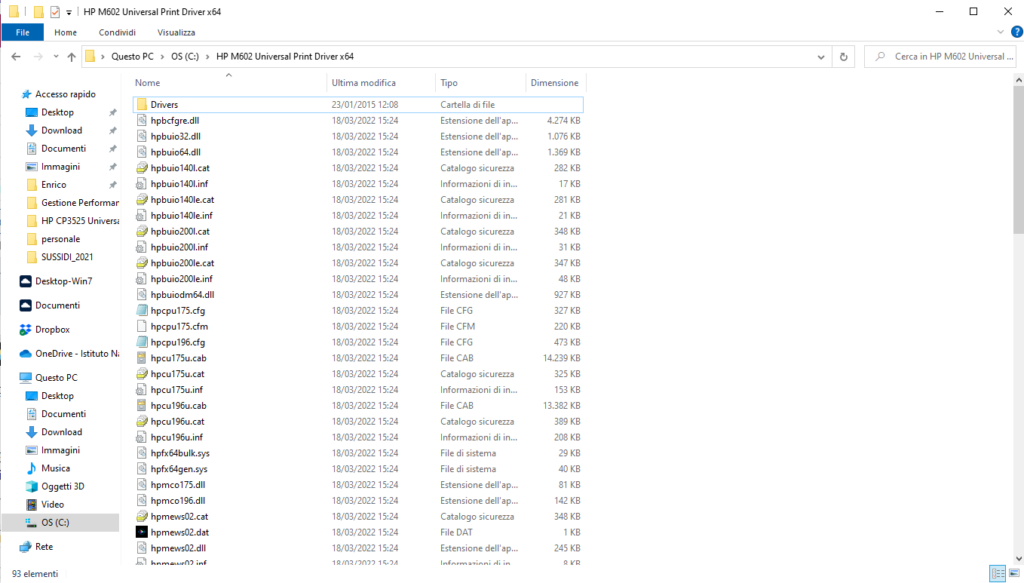
Entrare in C:\HP M602 Universal Print Driver x64 , verificare che sia selezionato il primo file “.inf” cliccare su “Apri”
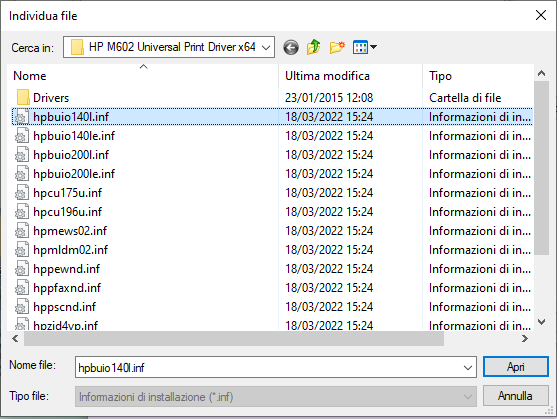
Cliccare su “OK”

Cliccare su “OK” per confermare l’ utilizzo del driver PCL6
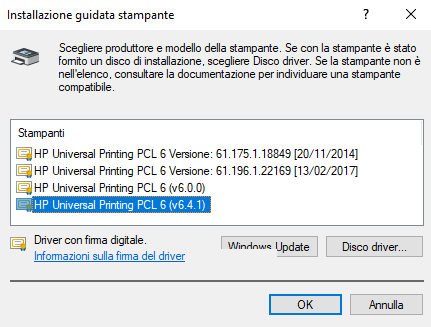
Cliccare su “Avanti”
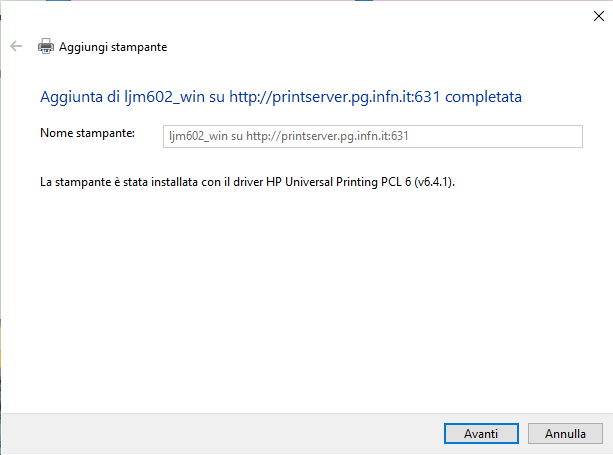
Cliccare su “Fine”
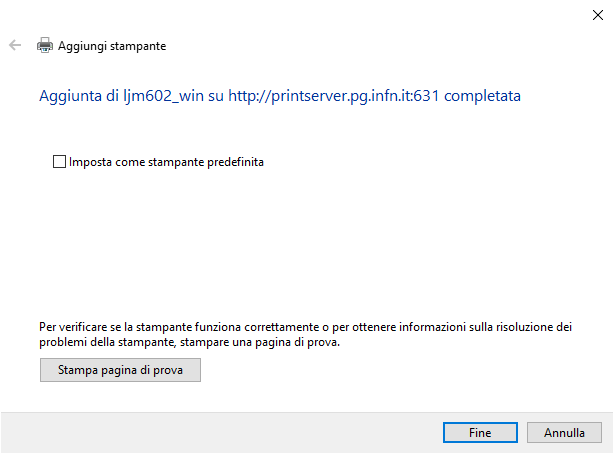
HP Color Laserjet Pro MFP 4302fdn – ljcolor-openspace_win – V Piano open space
Per la configurazione di questa stampante occorre scaricare il driver HP PCL Universal , identico a quello della HP Color Page Wide 755, e salvarlo sul Desktop.
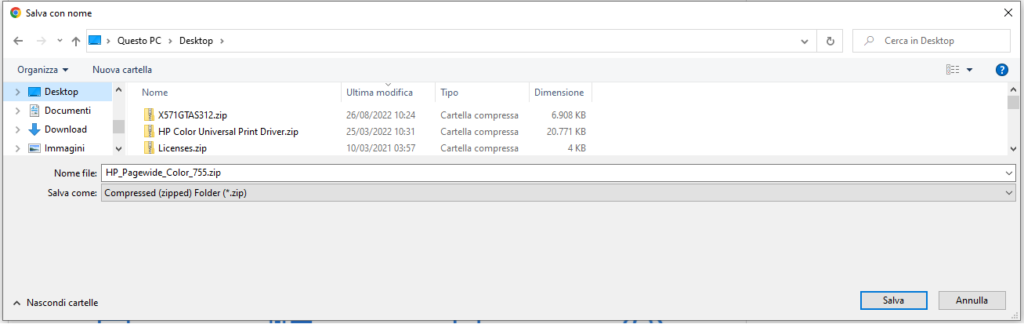
scompattare il file “.zip” nel disco “C”
Per continuare la procedura di installazione, aprire “Impostazioni di Windows”, entrare nel menu “Dispositivi” e selezionare “Stampanti e Scanner”
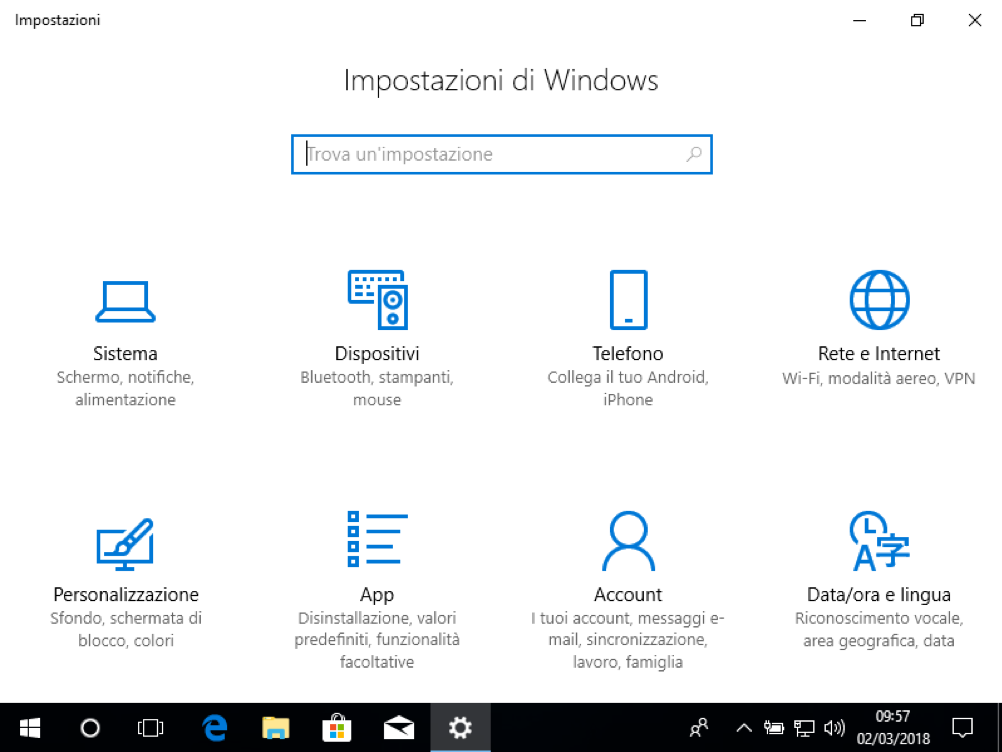
Cliccare su “Aggiungi stampante”
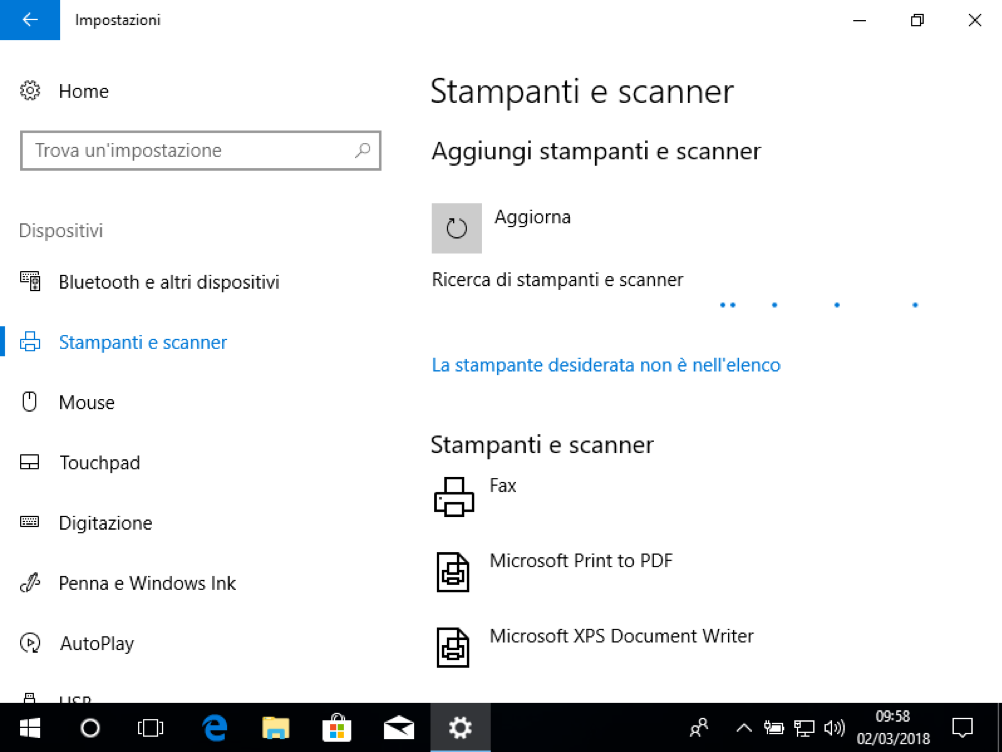
Cliccare su “La stampante desiderata non è nell’ elenco”.
Specificare il nome del server ed il nome della coda da aggiungere: http://printserver.pg.infn.it:631/printers/ljcolor-openspace_win
Cliccare su “Avanti“
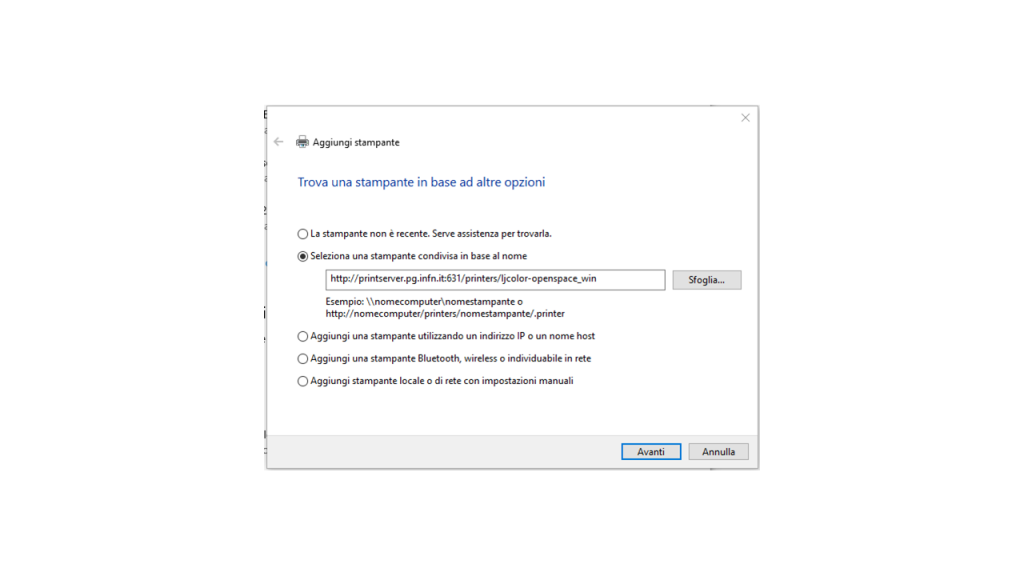
Attendere la connessione al server di stampa, cliccare su “Disco Driver”
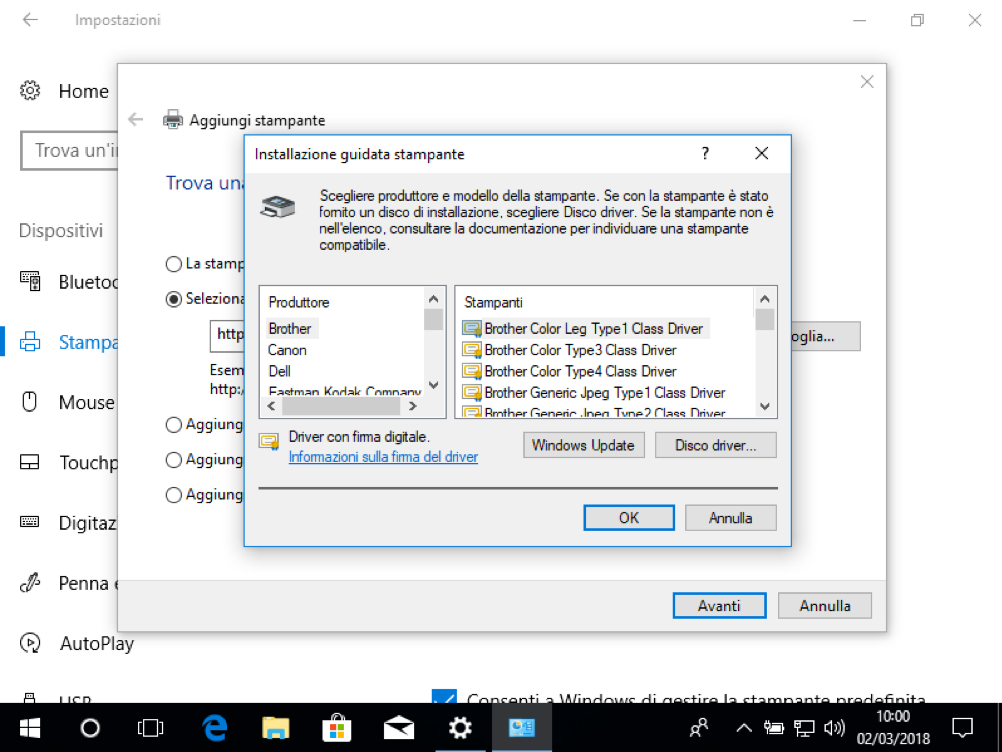
Selezionare la cartella precedentemente creata
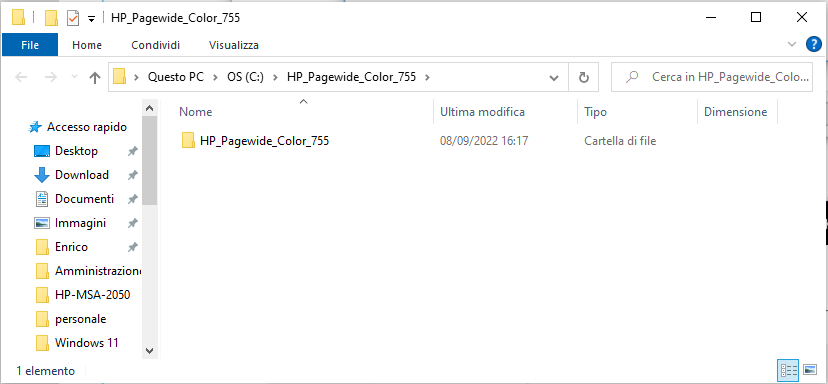
Entrare in C:\HP_Pagewide_Color_755\HP_Pagewide_Color_755 , verificare che sia selezionato il primo file “.inf” cliccare su “Apri”
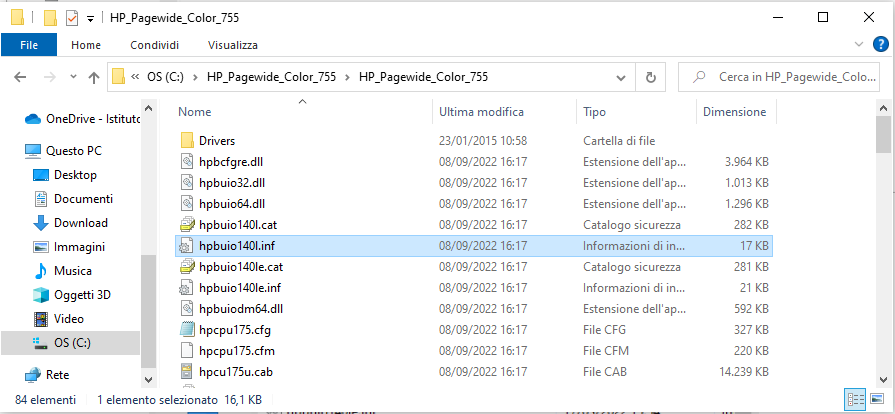
Cliccare su “OK” per confermare l’ utilizzo del driver PCL6
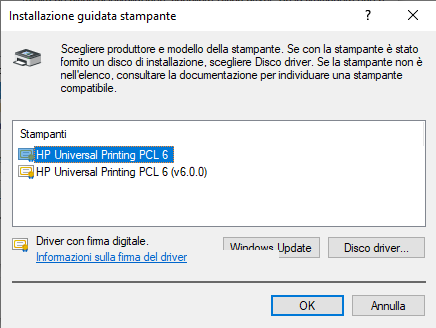
Cliccare su “Installa il software del driver”
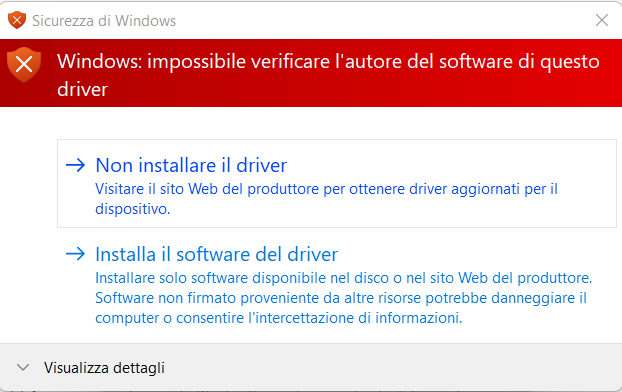
Cliccare su “Avanti”
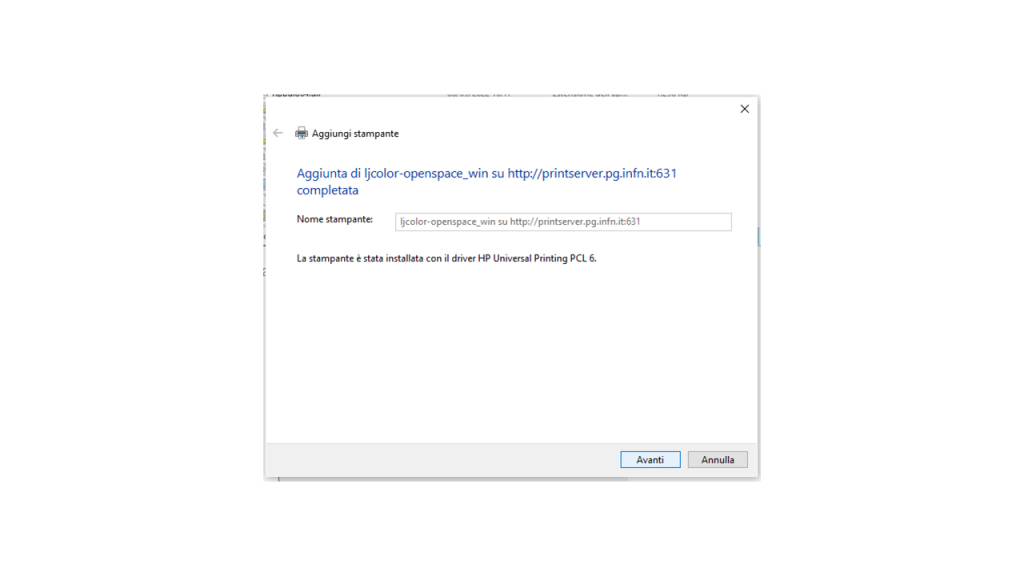
Cliccare su “Fine”
Questa procedura descrive come aggiungere le stampanti: HP Laserjet M607dn, HP Pagewide Color 755dn HP Laserjet M602dn e HP Color Laserjet Pro MFP 4302 fdn nei sistemi Windows 11.
HP Laserjet M607dn – lj2p_win – II Piano
Per la configurazione di questa stampante occorre scaricare il driver HP Universal Printer PCL,, salvarlo nella cartella Download e scompattare il file “.zip”
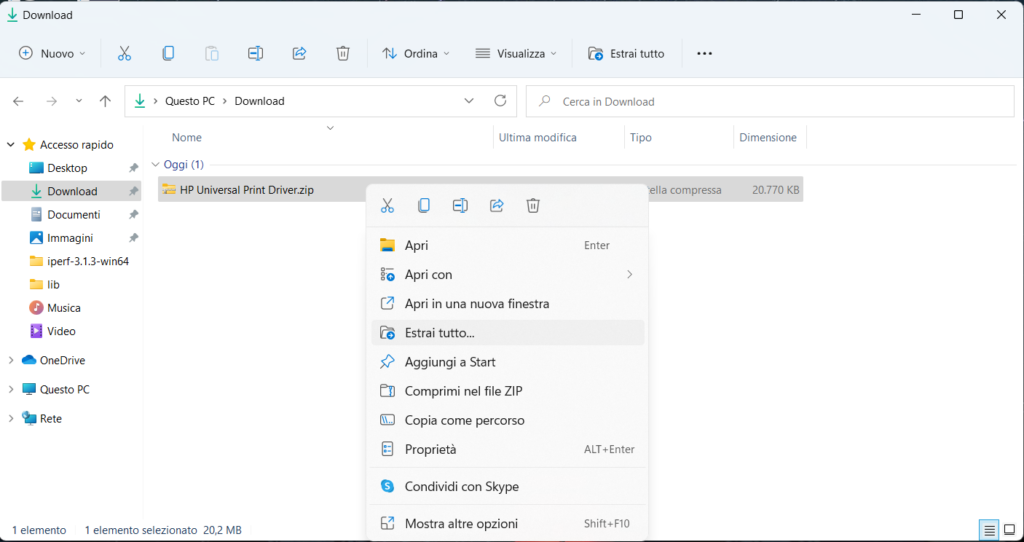
Cliccare su “Estrai”
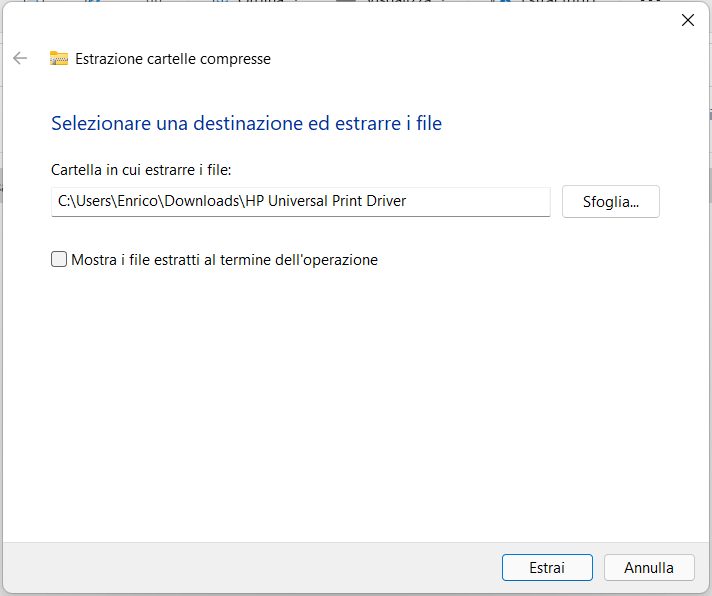
Per continuare la procedura di installazione, cliccare sull’ icona “lente di ingrandimento” in basso e scrivere “Stampanti e Scanner”
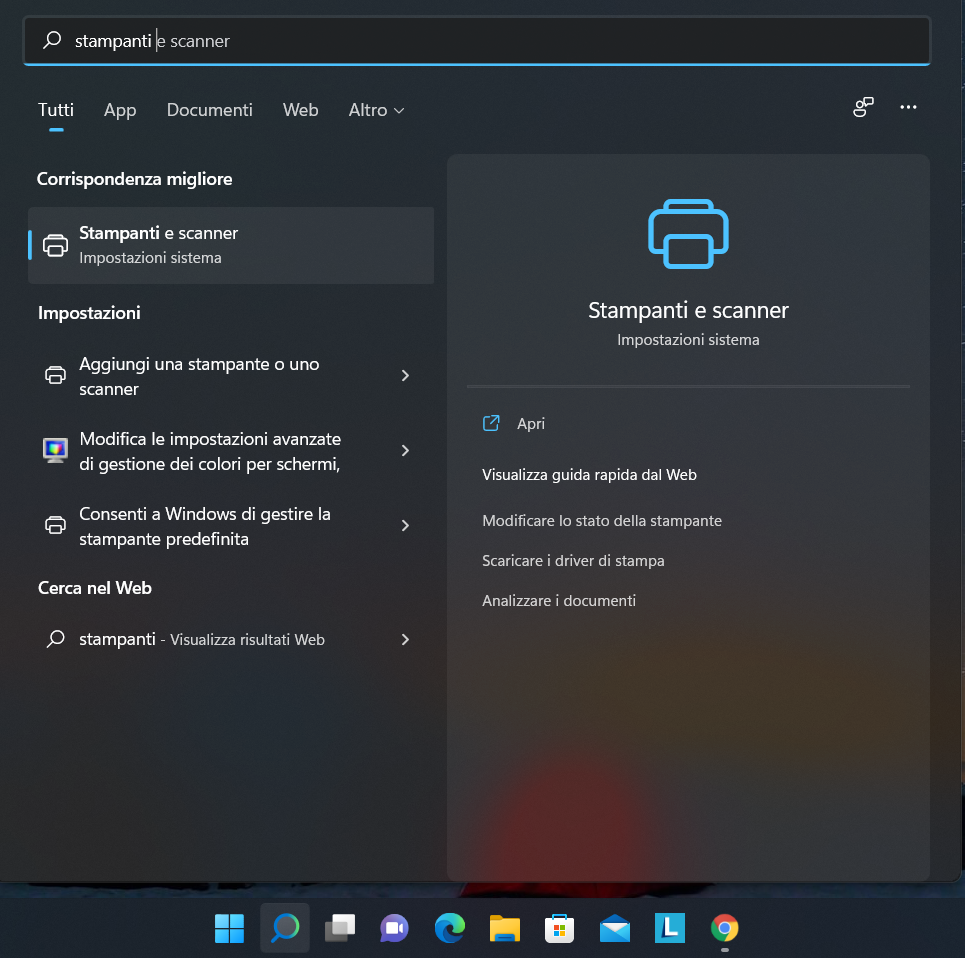
Cliccare su “Apri” e successivamente su “Aggiungi Dispositivo”
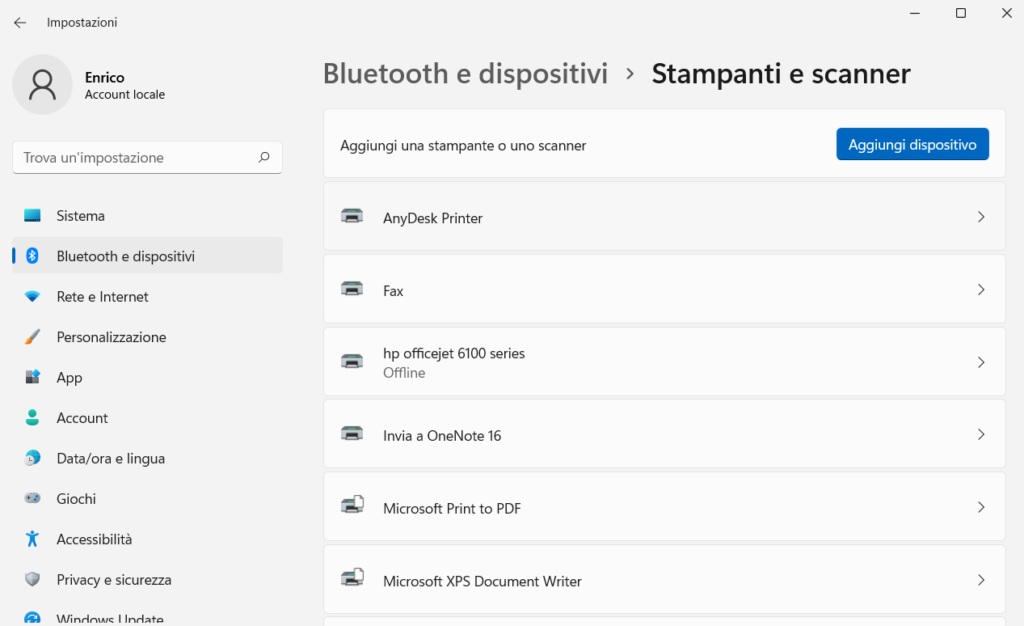
Cliccare su “Aggiungi manualmente”
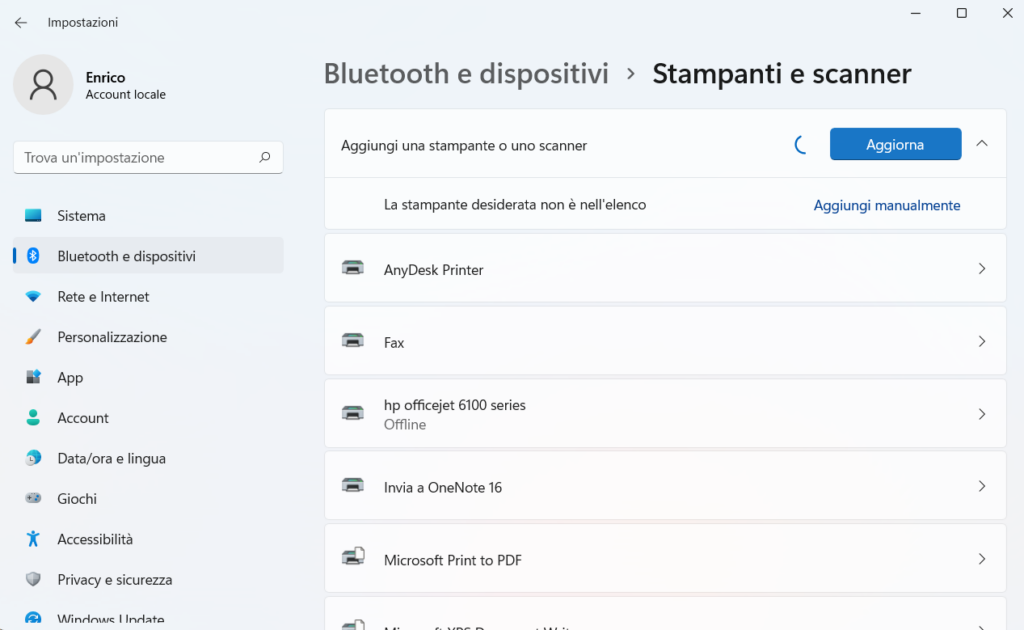
Specificare il nome del server ed il nome della coda da aggiungere: http://printserver.pg.infn.it:631/printers/lj2p_win
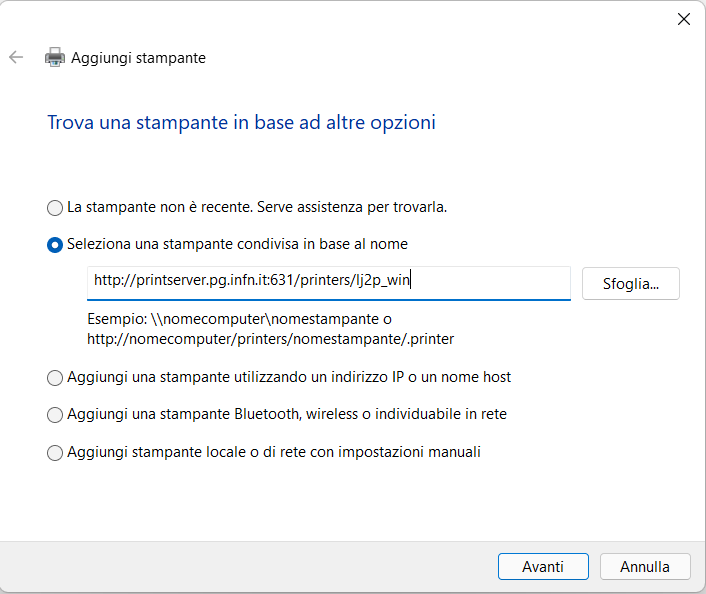
Attendere la connessione al server di stampa, cliccare su “Disco Driver”
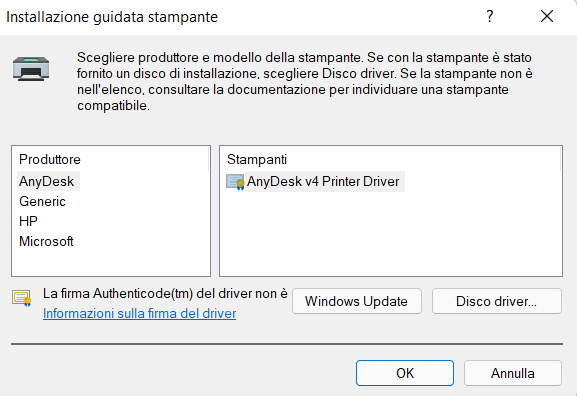
Selezionare la cartella precedentemente creata
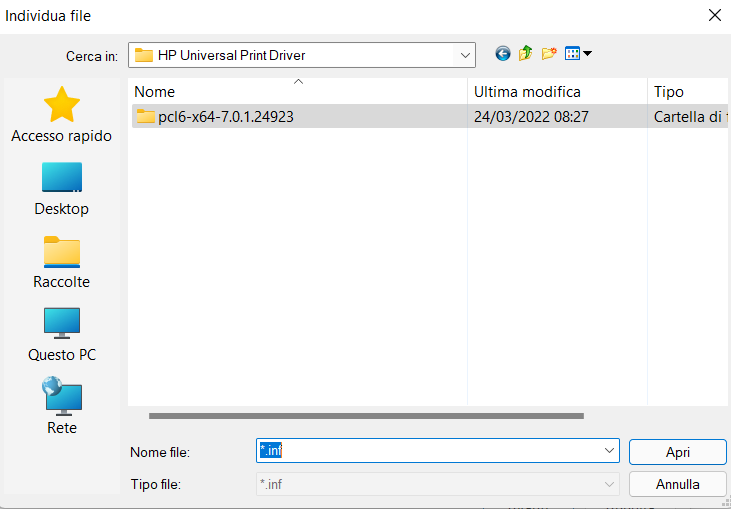
Entrare in C:\Users\nome_utente\Download\HP Universal Print Driver\HP Universal Print Driver\pcl6-x64-7.0.1.24923, verificare che sia selezionato il primo file “.inf” cliccare su “Apri”
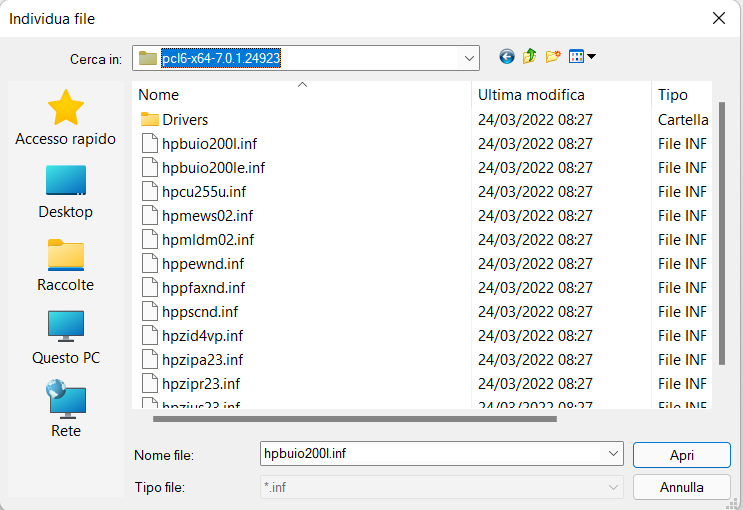
Cliccare su “OK” per confermare l’ utilizzo del driver PCL6
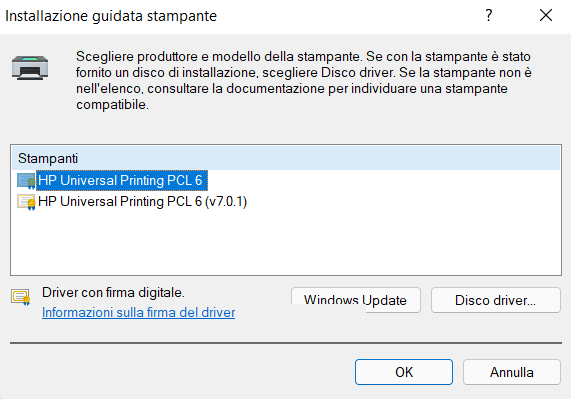
Cliccare su “Installa il software del driver”
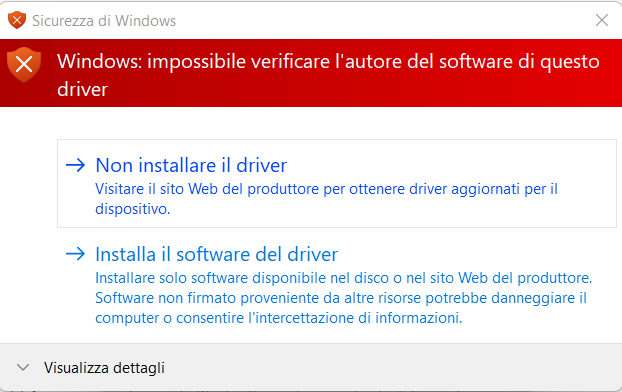
Cliccare su “Avanti”
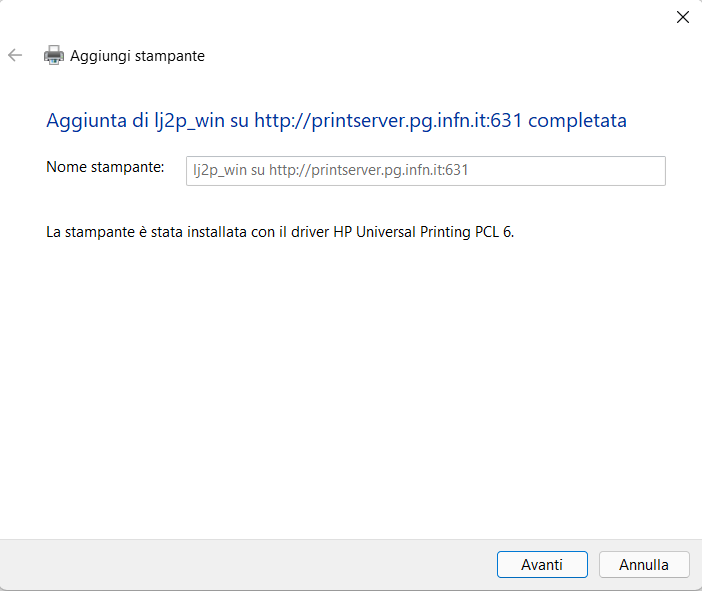
Cliccare su “Fine” per terminare la procedura di configurazione.
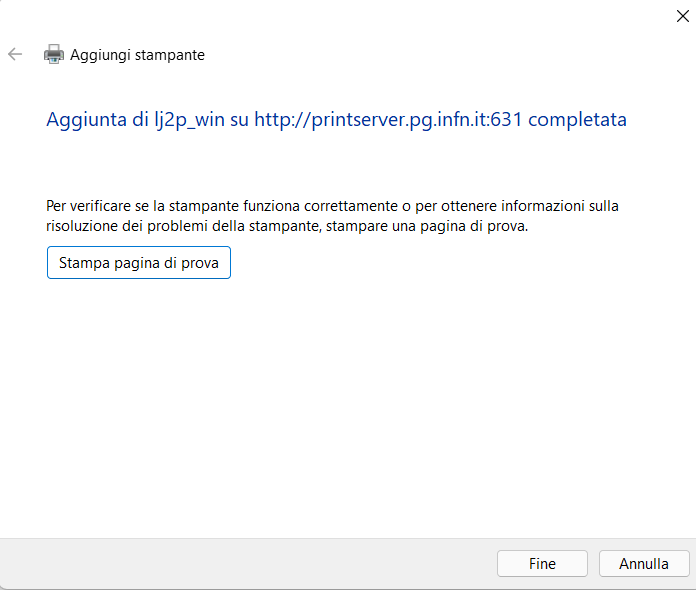
HP Pagewide Color 755dn – ljcolor3p_win – III Piano
Per la configurazione di questa stampante occorre scaricare il driver HP Pagewide Color 755 e salvarlo sul Desktop
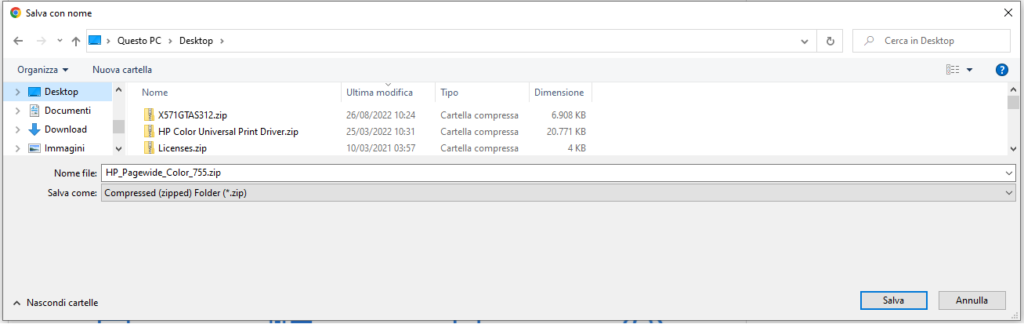
scompattare il file “.zip” nel disco “C”
Per continuare la procedura di installazione, cliccare sull’ icona “lente di ingrandimento” in basso e scrivere “Stampanti e Scanner”
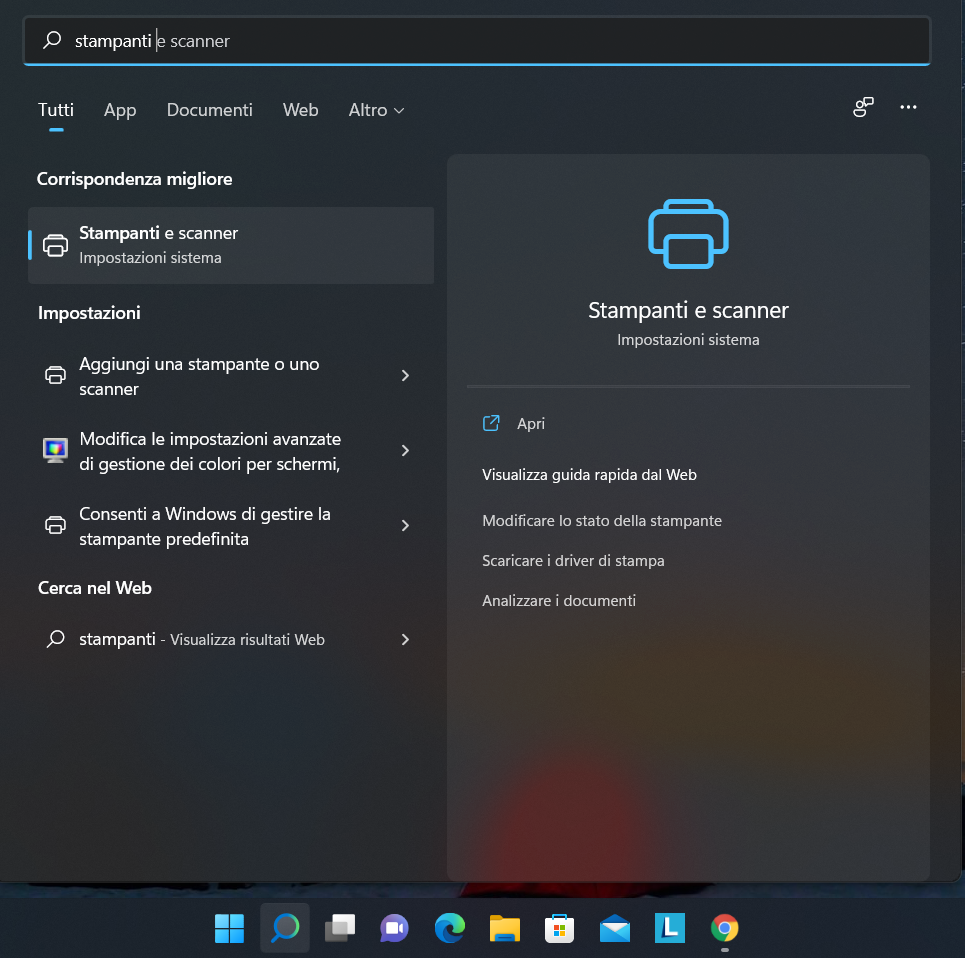
Cliccare su “Apri” e successivamente su “Aggiungi Dispositivo”
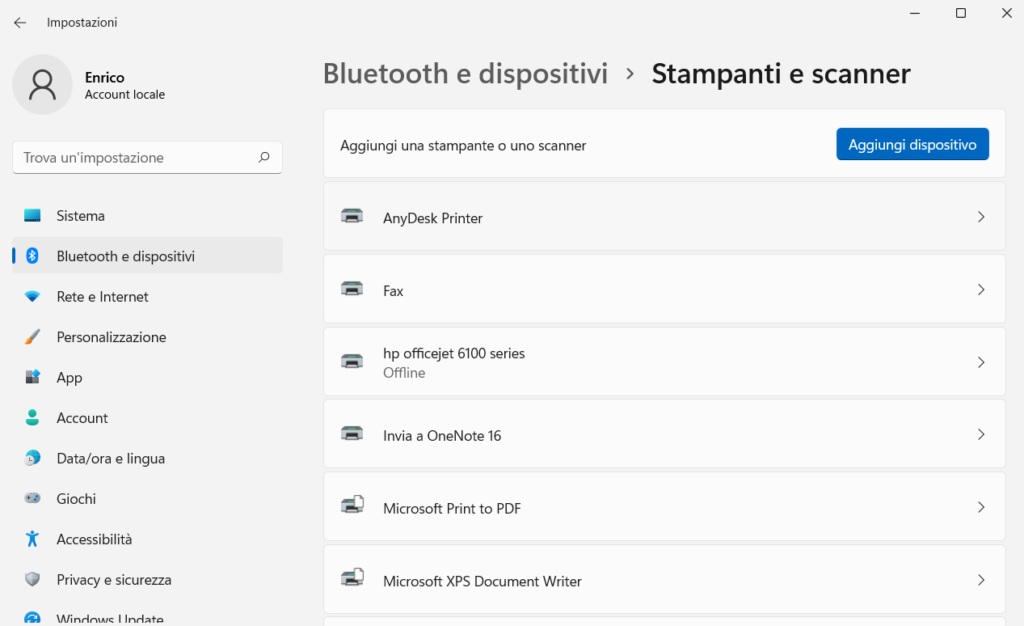
Cliccare su “Aggiungi manualmente”
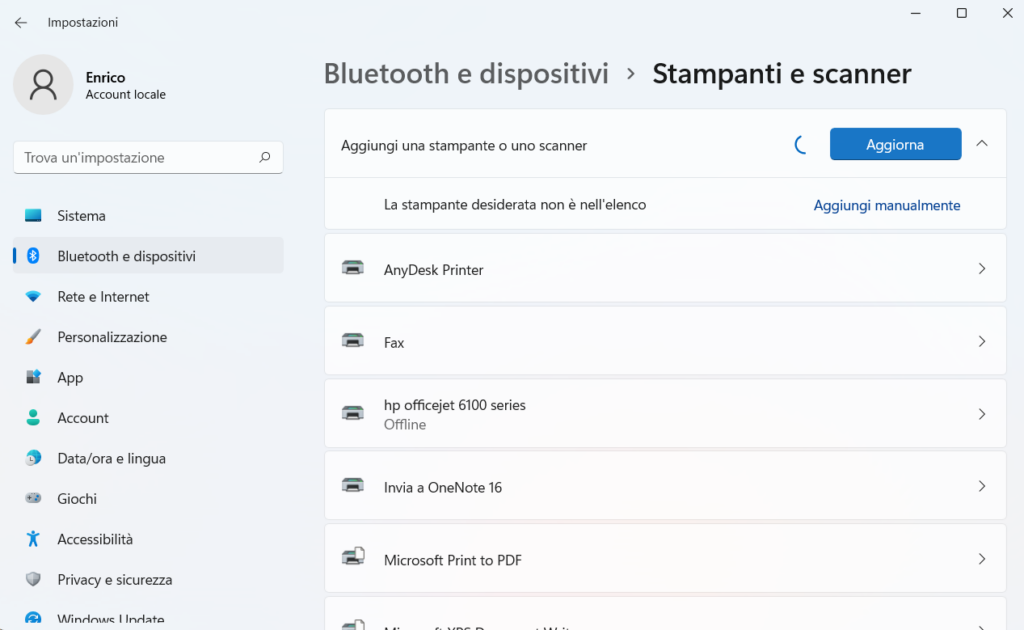
Specificare il nome del server ed il nome della coda da aggiungere: http://printserver.pg.infn.it:631/printers/ljcolor3p_win
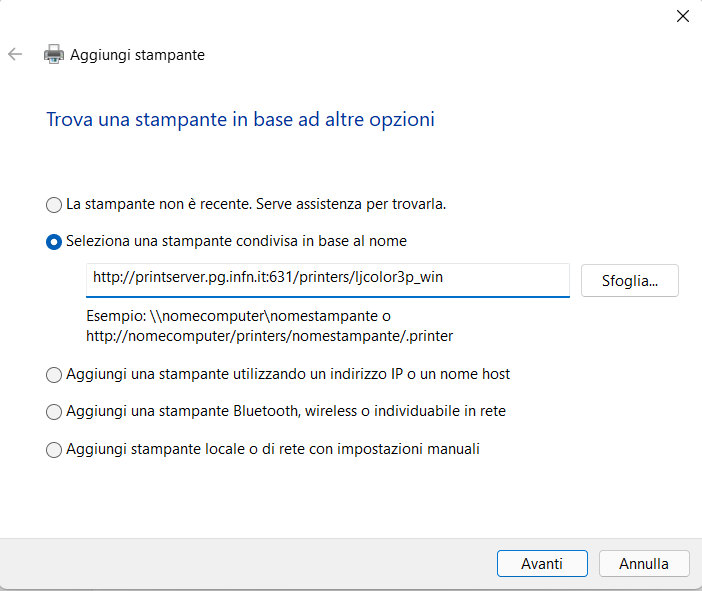
Attendere la connessione al server di stampa, cliccare su “Disco driver”
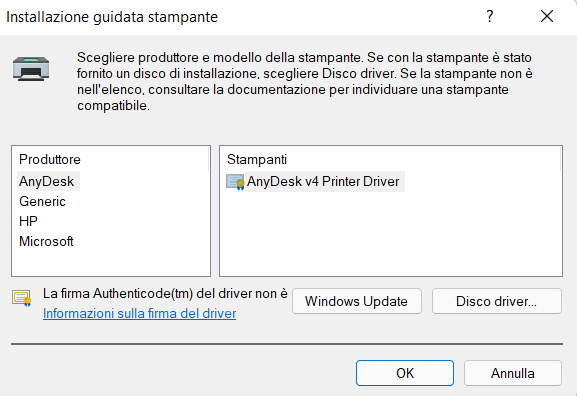
Selezionare la cartella precedentemente creata
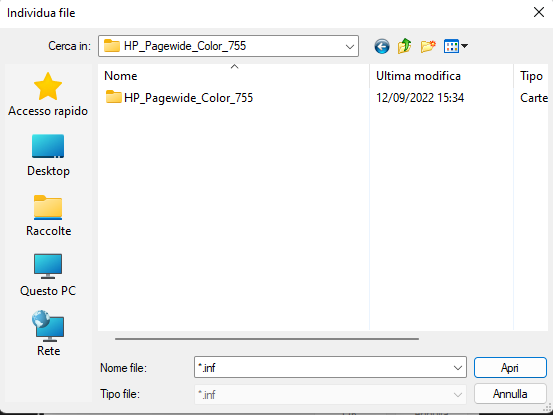
Entrare in C:\HP_Pagewide_Color_755\HP_Pagewide_Color_755 , verificare che sia selezionato il primo file “.inf” cliccare su “Apri”
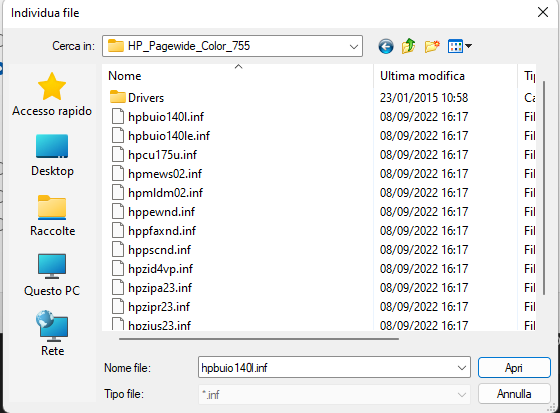
Selezionare “HP Pagewide 755 Color 755 PCL-6(v4)” e cliccare su “OK”
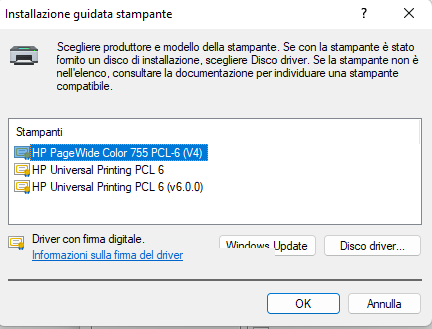
Cliccare su “Avanti”
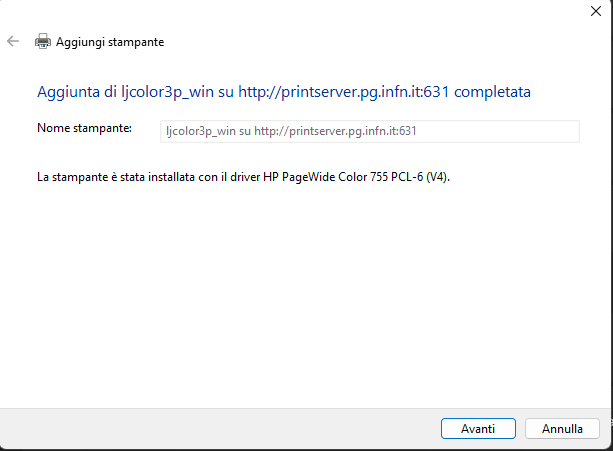
Cliccare su “Fine” per terminare la procedura di configurazione.
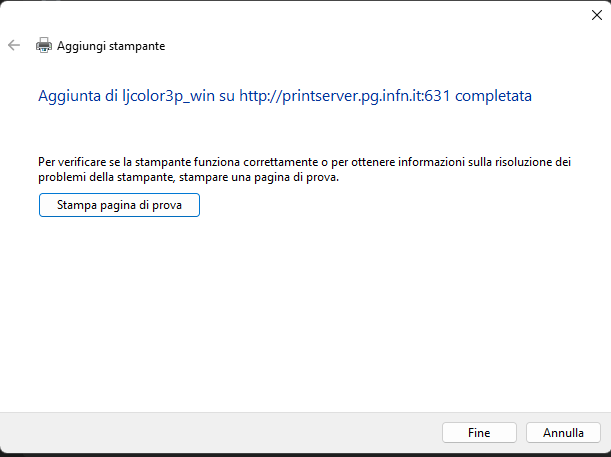
Aprire “proprietà stampante”
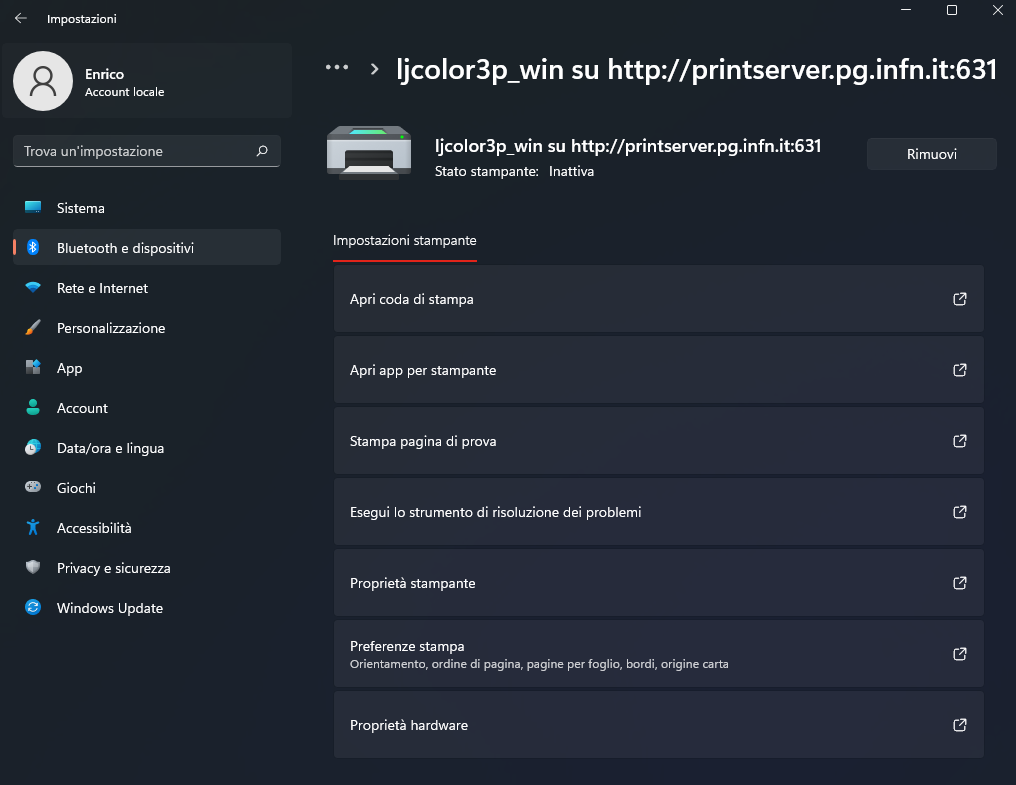
Cliccare su “Impostazioni dispositivo”
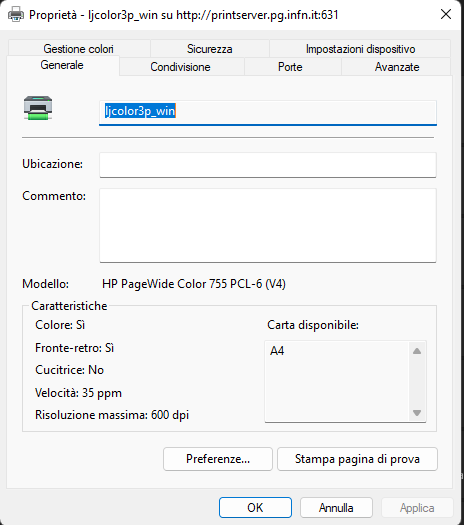
Settare “Vassoio 1 su A3” e “Unità Duplex: Installata”
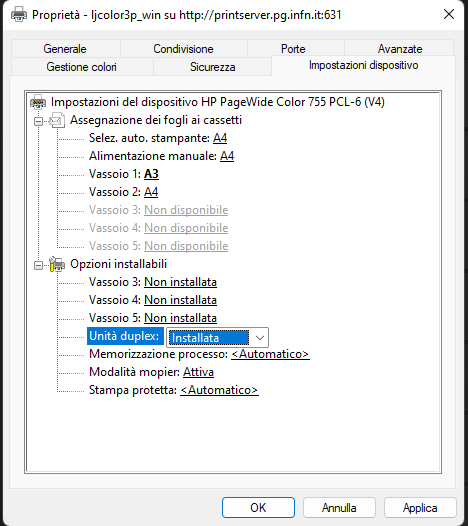
Cliccare su “Applica” poi su “OK”
HP Laserjet M602dn – ljm602_win – V Piano
Per la configurazione di questa stampante occorre scaricare il driver HP Universal Printer PCL,, salvarlo nella cartella Download e scompattare il file “.zip”
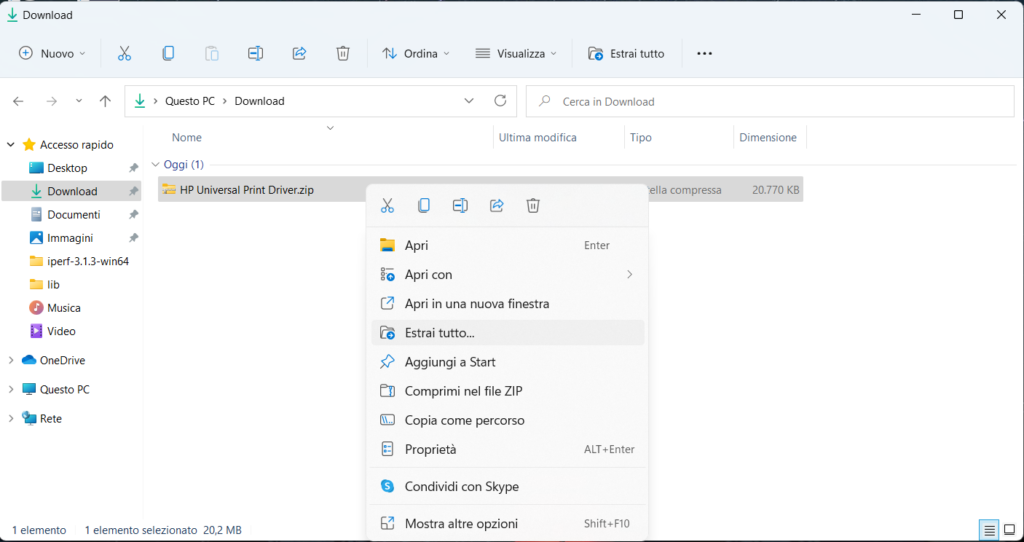
Cliccare su “Estrai”
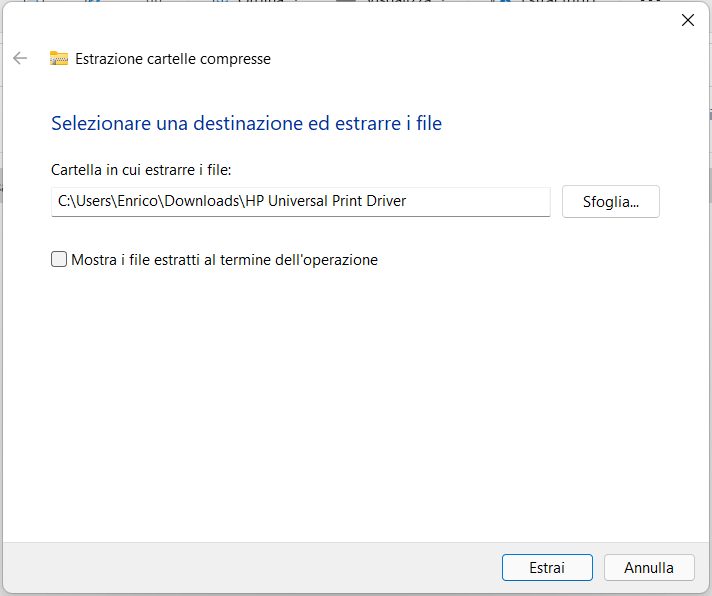
Per continuare la procedura di installazione, cliccare sull’ icona “lente di ingrandimento” in basso e scrivere “Stampanti e Scanner”
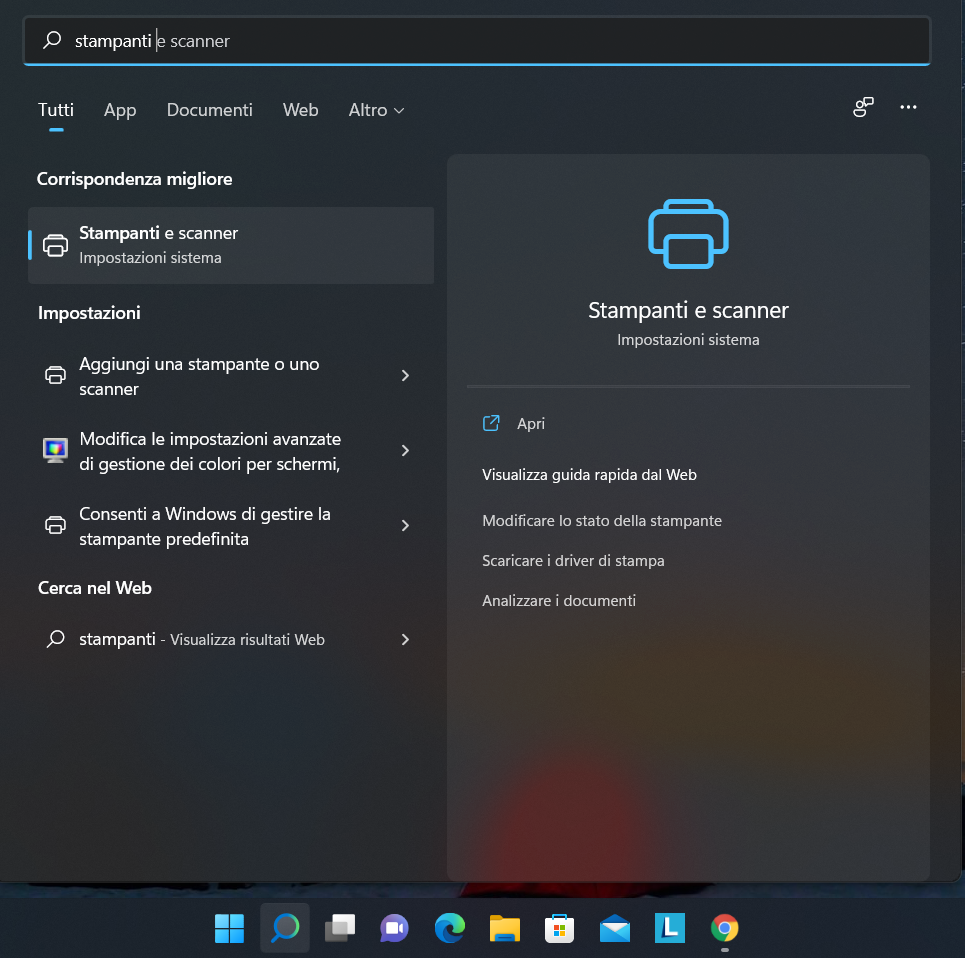
Cliccare su “Apri” e successivamente su “Aggiungi Dispositivo”
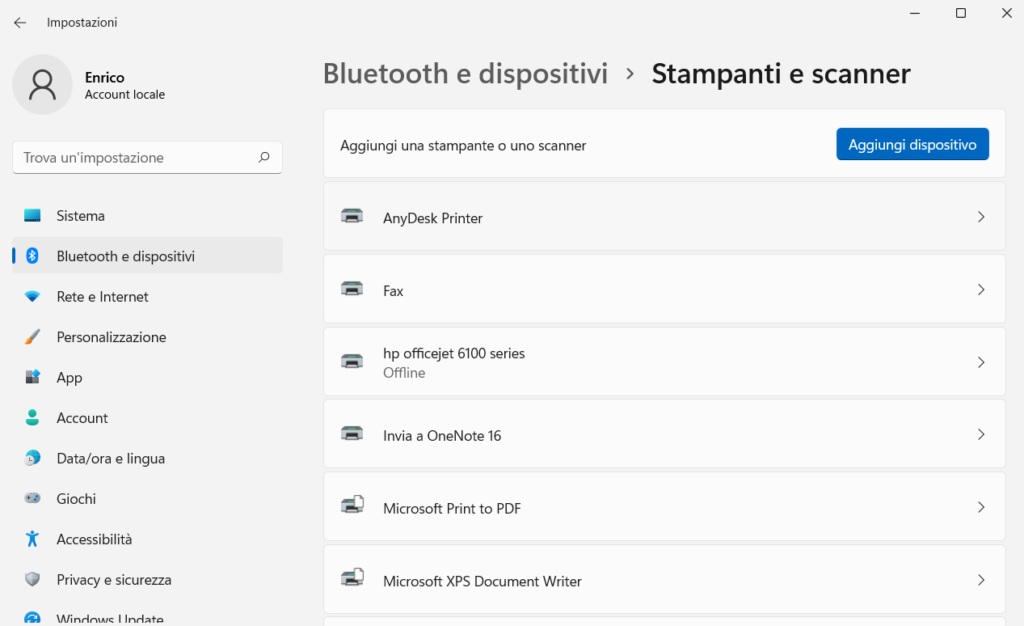
Cliccare su “Aggiungi manualmente”
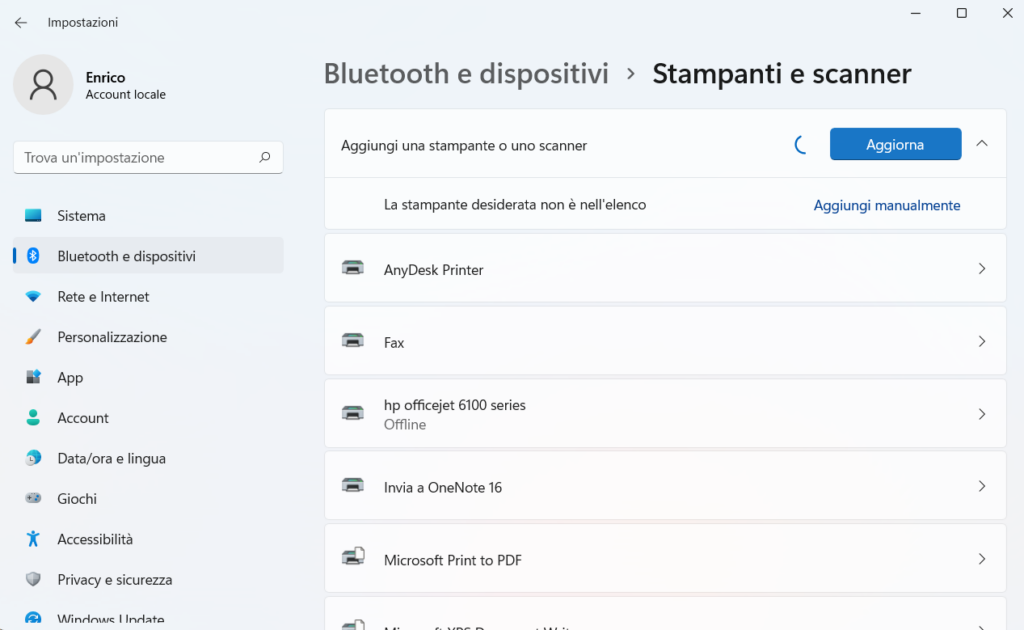
Specificare il nome del server ed il nome della coda da aggiungere: http://printserver.pg.infn.it:631/printers/ljm602_win
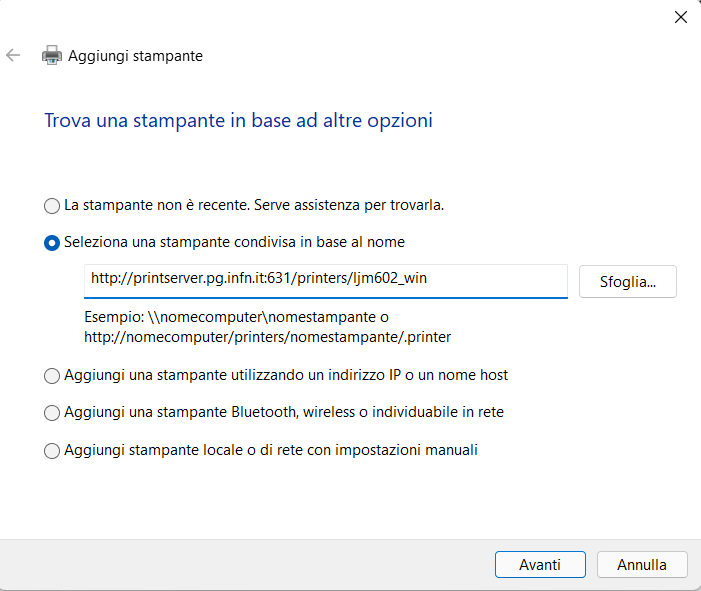
Attendere la connessione al server di stampa, cliccare su “Disco Driver”
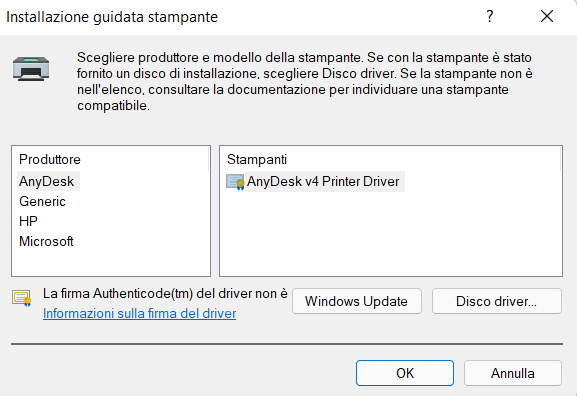
Selezionare la cartella precedentemente creata
Entrare in C:\Users\nome_utente\Download\HP Universal Print Driver\HP Universal Print Driver\pcl6-x64-7.0.1.24923, verificare che sia selezionato il primo file “.inf” cliccare su “Apri”
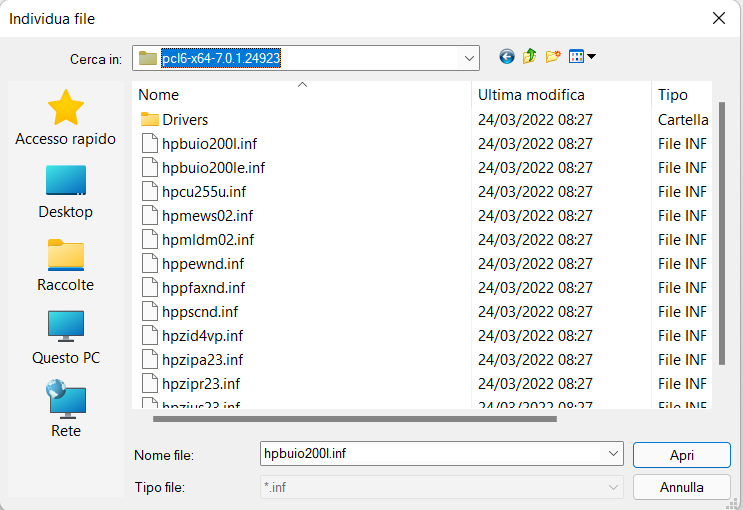
Cliccare su “OK” per confermare l’ utilizzo del driver PCL6
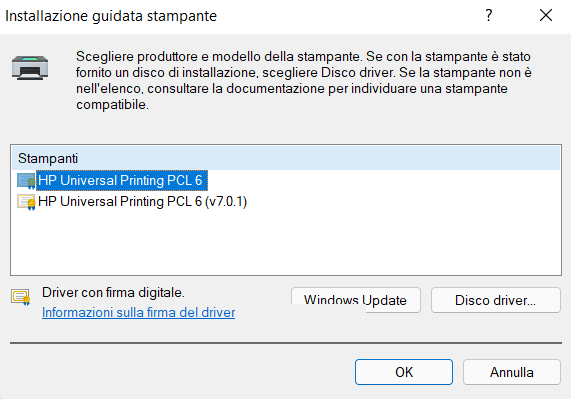
Cliccare su “Installa il software del driver”
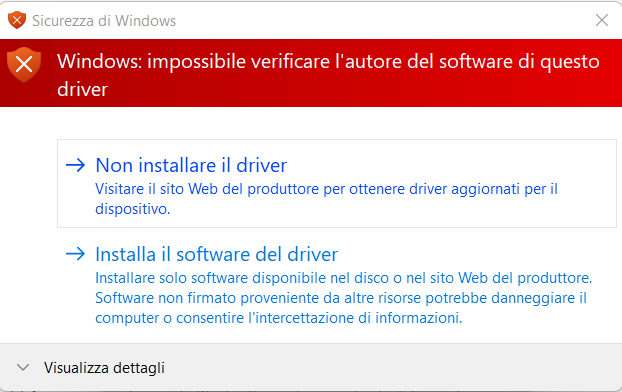
Cliccare su “Avanti”
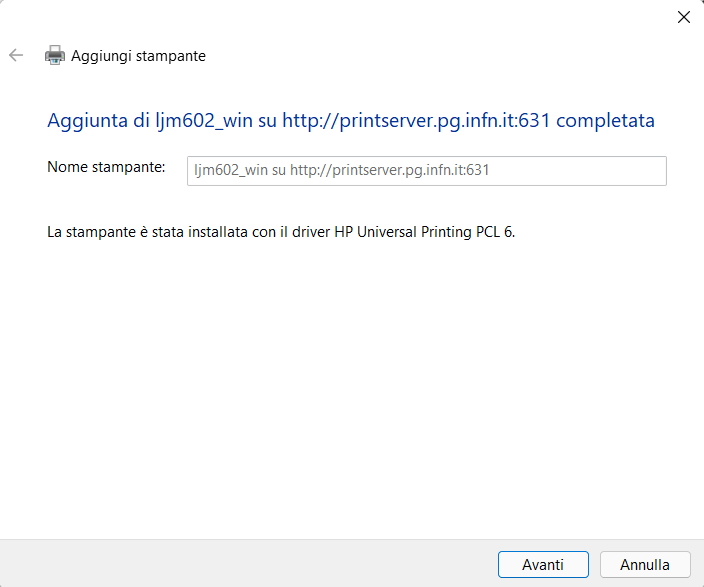
Cliccare su “Fine” per terminare la procedura di configurazione.
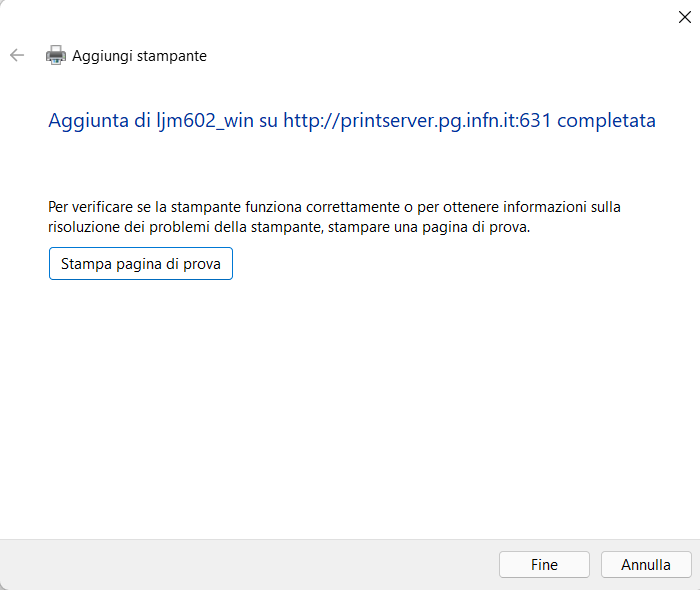
HP Color Laserjet Pro MFP 4302fdn – ljcolor-openspace_win – V Piano open space
Per la configurazione di questa stampante occorre scaricare il driver HP Unicersal PCL , identico a quello della HP Page Wide 755 , e salvarlo sul Desktop
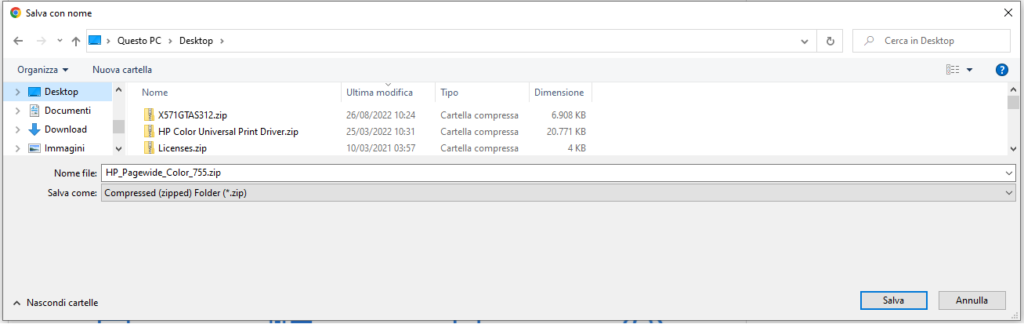
scompattare il file “.zip” nel disco “C”
Per continuare la procedura di installazione, cliccare sull’ icona “lente di ingrandimento” in basso e scrivere “Stampanti e Scanner”
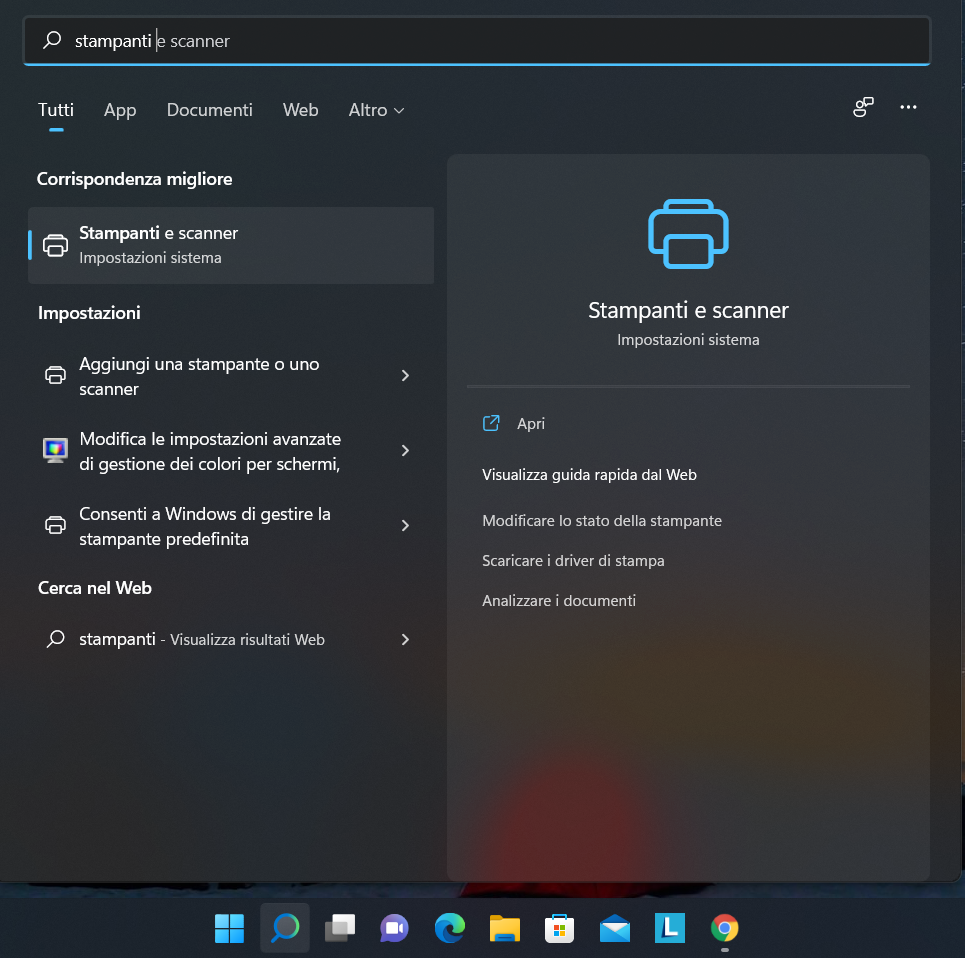
Cliccare su “Apri” e successivamente su “Aggiungi Dispositivo”
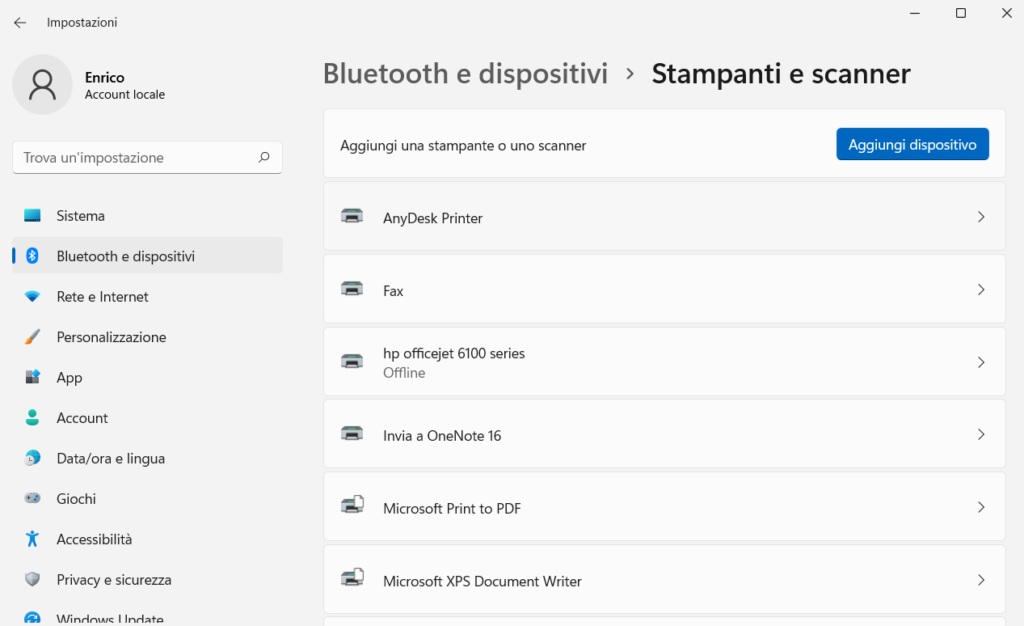
Cliccare su “Aggiungi manualmente”
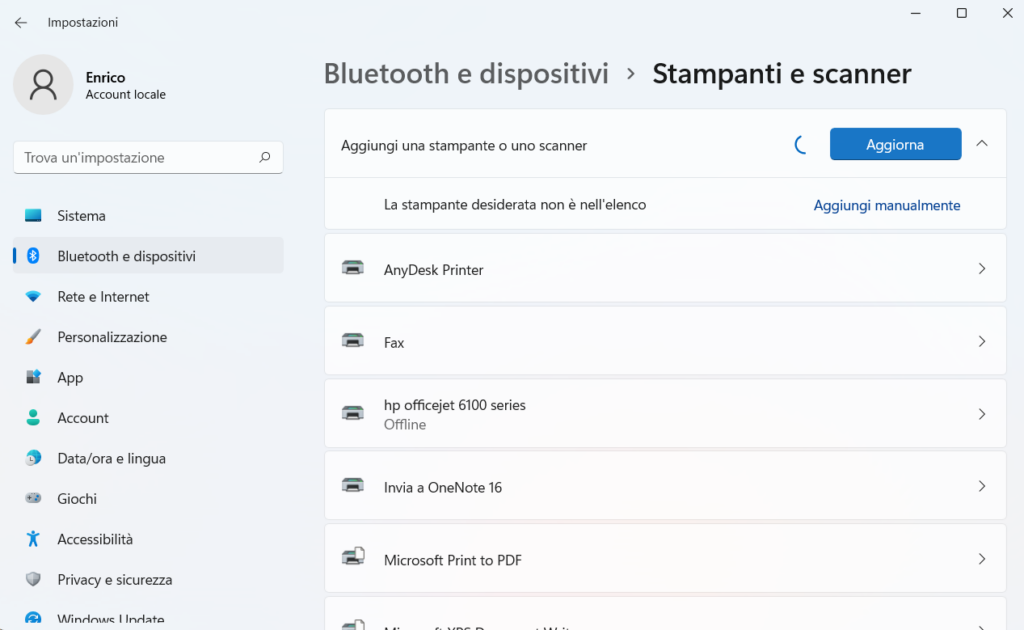
Specificare il nome del server ed il nome della coda da aggiungere: http://printserver.pg.infn.it:631/printers/ljcolor-openspace_win
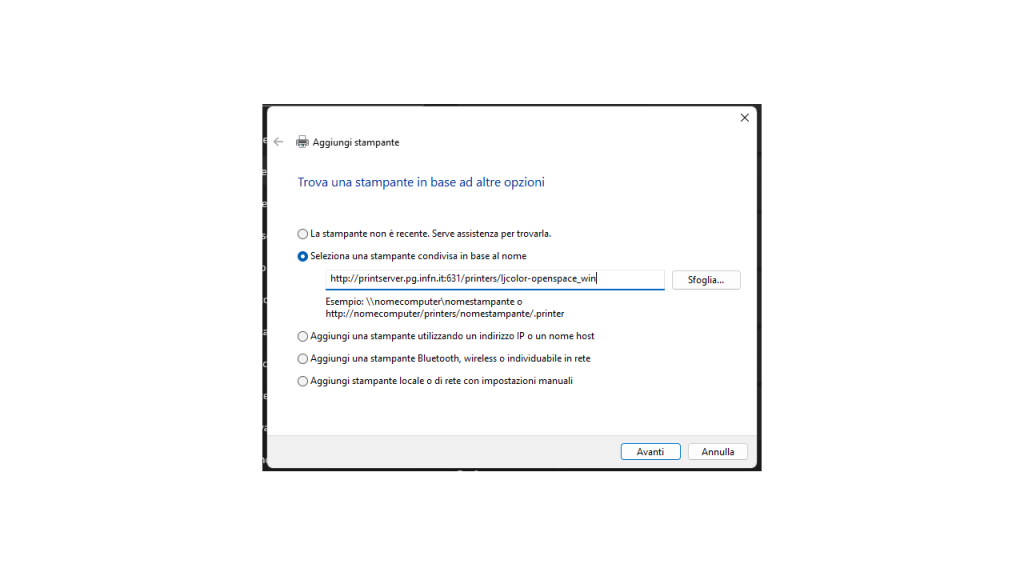
Attendere la connessione al server di stampa, cliccare su “Disco driver”
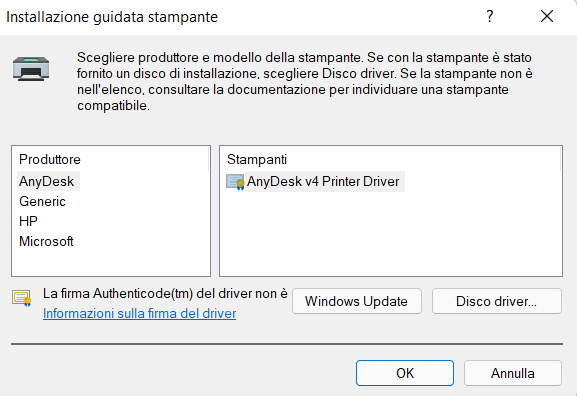
Selezionare la cartella precedentemente creata
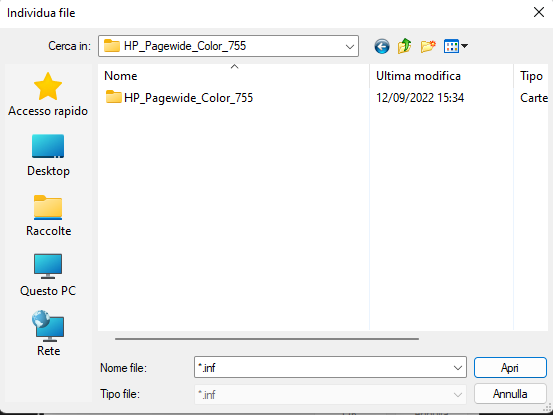
Entrare in C:\HP_Pagewide_Color_755\HP_Pagewide_Color_755 , verificare che sia selezionato il primo file “.inf” cliccare su “Apri”
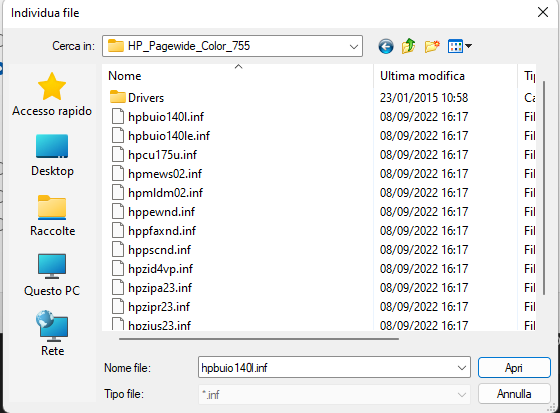
Selezionare “HP Universale Printing PCL 6” e cliccare su “OK”
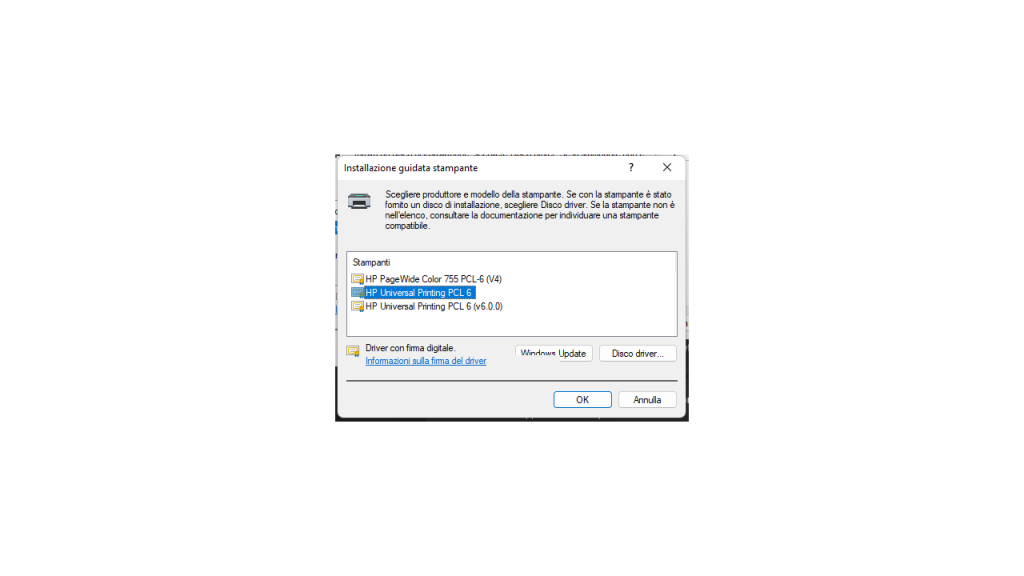
Cliccare su “Avanti”
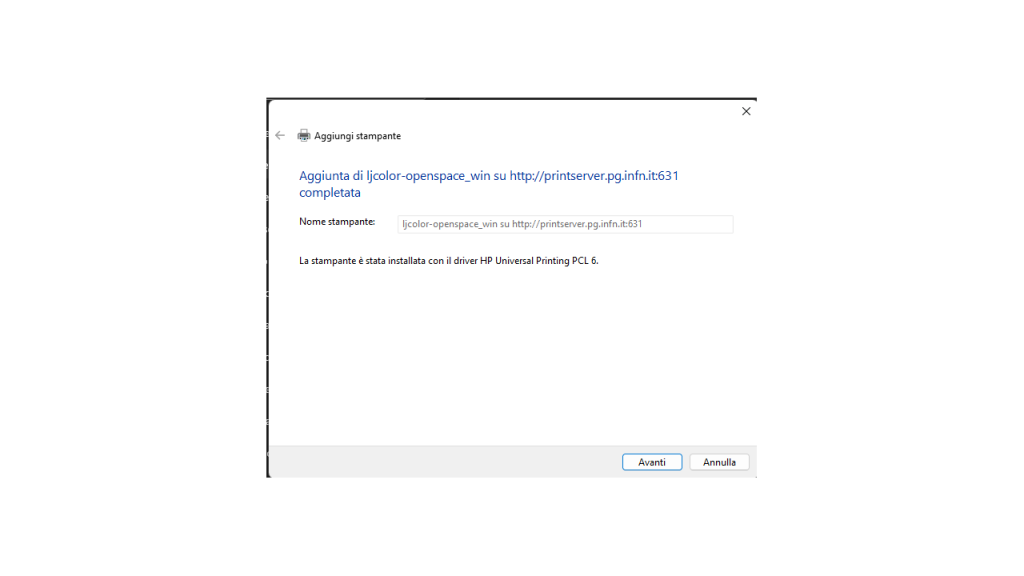
Cliccare su “Avanti” per terminare la procedura di configurazione.
Questa procedura descrive come aggiungere una coda di stampa nei sistemi Linux CentOS.
A titolo esemplificativo viene presa in considerazione la HP Laserjet M607dn del secondo piano. Di seguito saranno specificati anche i dettagli per le altre stampanti.
Verificare che il tipo di sistema sia Linux CentOS versione 7.x:
[enrico@becchetti-vm ~]$ cat /etc/redhat-release
CentOS Linux release 7.9.2009 (Core)
[enrico@becchetti-vm ~]$
Se necessario installare il pacchetto system-config-printer :
enrico@becchetti-vm ~]$ sudo yum install system-config-printer
Per iniziare il setup eseguire il programma system-config-printer:
$ sudo system-config-printer
cliccare su “Add”
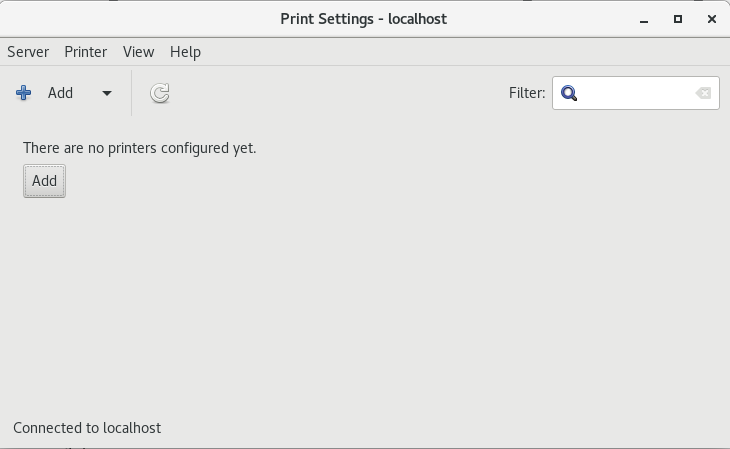
Se viene mostrata questa schermata, cliccare su “Adjust Firewall”
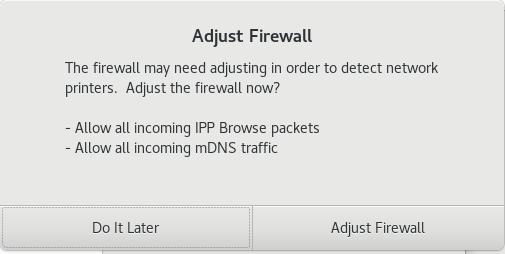
Cliccare su “Network Printer”, selezionare “Internet Printing Protocol (ipp)”
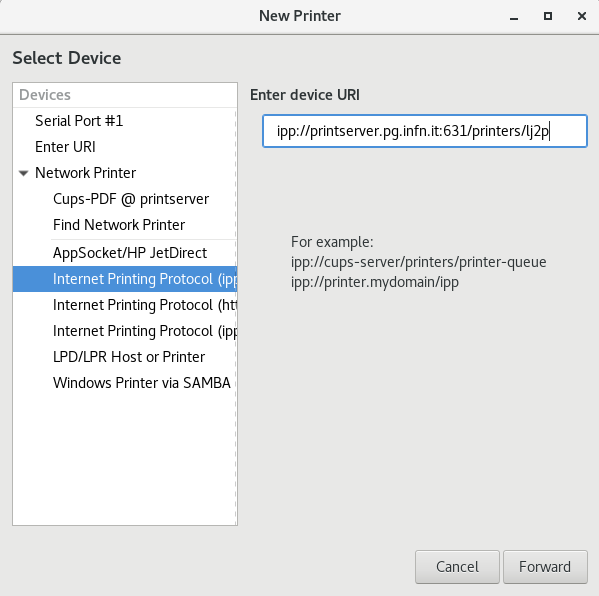
completare la schermata “Enter Device URI”:
- protocollo: ipp
- nome del server di stampa: printserver.pg.infn.it
- coda di stampa, per esempio: /printers/lj2p
nel caso in cui si voglia aggiungere un’ altra stampante, questi sono i parametri da usare:
Server di stampa | Coda di Stampa | Protocollo |
printserver.pg.infn.it | /printers/ljcolor3p | ipp |
printserver.pg.infn.it | /printers/ljm602 | ipp |
printserver.pg.infn.it | /printers/ljcolor-openspace | ipp |
cliccare su “Forward” e specificare il nome della coda, la descrizione della stampante e la locazione, per questo dispositivo i dati da scrivere sono:
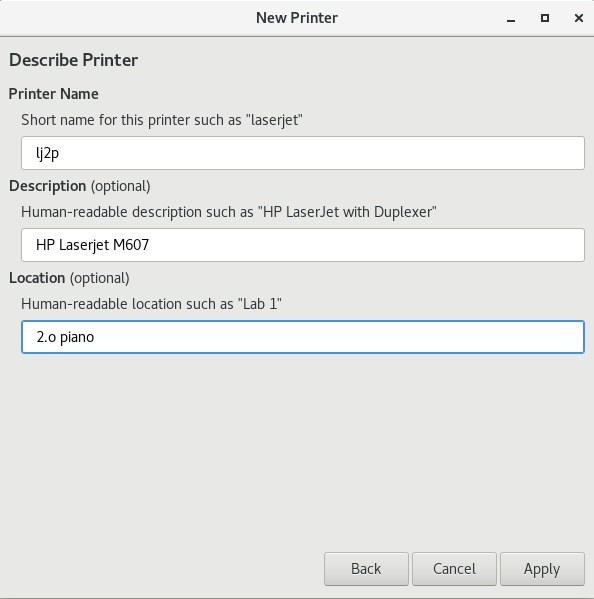
nel caso in cui si voglia aggiungere un’ altra stampante, questi sono i parametri da usare:
Descrizione | Nome Stampante | Posizione |
HP Pagewide Color 755dn | ljcolor3p | III Piano |
HP Laserjet M602dn | ljm602 | V Piano |
HP Color Laserjet PRO MFP 4302 fdn | ljcolor-openspace | V Piano – open space |
cliccare su “Apply” , e poi su “Cancel” per terminare il setup senza stampare la pagina di prova
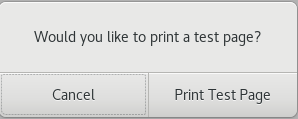
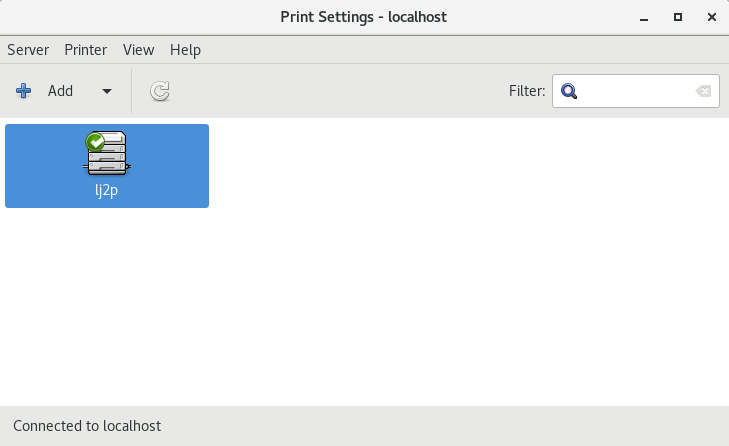
HP Color Laserjet Pro MFP 4302 – Scanner
Questa stampante ha anche la possibilità di eseguire delle scansioni fronte retro dei documenti. Il file in formato pdf viene inviato tramite posta elettronica. Il mittente della mail è ljcolor-openspace@pg.infn.it l’oggetto e’ “HP Color Laserjet Open space scanner”. Per poter usare questa funzione occorre seguire questa procedura:
- inserire i fogli da scannerizzare nell’ apposito spazio, piano di vetro oppure alimentazione automatica per documenti con più pagine
- premere sul touch alla voce “Scansione”
- selezionare “Scansione a email”
- compilare il campo “A:” scrivendo l’indirizzo mail a cui si vuole inviare la scansione, oppure toccare a l’icona “rubrica” sulla destra selezionare “ldap” e cercare l’indirizzo di posta elettronica fra quelli della Sezione di Perugia dell’ INFN
- modificare gli altri parametri solo se necessario: nome e tipologia (pdf, jpeg,tiff,etc.) del file, colore o bianco e nero
